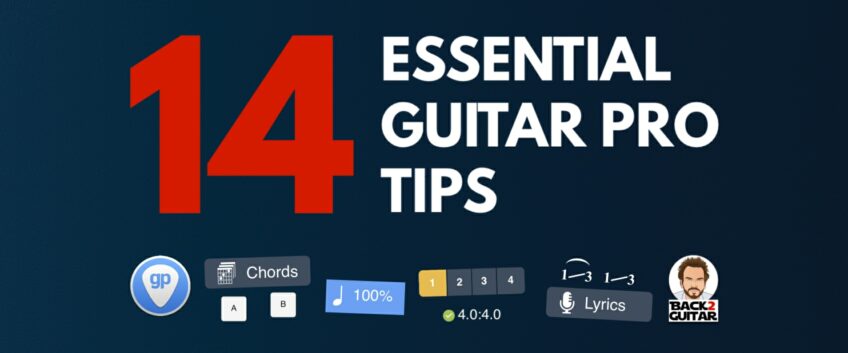
14 Guitar Pro 7.6 tips you need to know
- Save your Stylesheet
- Use the Fretboard view to improve your skills
- Get help to complete the end of a bar
- Add a capo
- how to use the repeat signs
- Use the multivoice feature
- Learn how to display chord diagrams on your score
- Lyrics editing
- Slides editing
- How to use the loop and the speed trainer
- Show or hide a notation
- Audio export
- Preferences when opening files
- Essential keyboard shortcuts
- Conclusion
Do you think that you know Guitar Pro 7 well? Are you really sure?
In this article, we put your knowledge of the software to the test by sharing 14 little-known tips on your favorite tablature editor.
Here we go!
Save your Stylesheet
You might have already used the Stylesheet (File > Stylesheet) to give a more personalized look to your tablatures.
But have you ever saved your Stylesheet to create a template to use on all your files?
To save your customized Stylesheet, you just need to apply your settings and then click on the “Options” menu, then select “Save Style…”.
To use your Stylesheet every time you use Guitar Pro, go to the preferences menu. (Guitar Pro 7 > Preferences > General > DOCUMENTS > Force stylesheet) to apply your customized Stylesheet.
Tip: you can’t find your Stylesheet? Close and relaunch the software, it should now appear in the drop-down menu.
You can also read : [TUTO] 10 Tips to give a professional look to your scores in Guitar Pro.
Use the Fretboard view to improve your skills
The Guitar Pro 7 Fretboard view can really help you in your guitar playing. (View > Show Fretboard view).
Here are several things you can do with the guitar neck view:
- Show 1 beat + 1 bar to better see what you are going to play in one bar
- Show a scale on the guitar neck to practice your improvisation skills or to compose solos and melodies
- Hide the names of the notes of the scale to practice memorizing the notes on the neck
- Choose the “Left-handed” mode if you are left-handed
If you are composing and if you don’t know anything about music theory, you can display the guitar neck on any instrument other than a guitar to compose using the tablature notation
Feel free to use this technique on your piano, saxophone, or violin for example!
Get help to complete the end of a bar
Do you see these numbers on the LCD display? It’s situated at the top of your screen.
Do you see a green light? It means that your bar is fine. (example : 4.0:4.0).
Do you see a red light? Your bar is incomplete.
If the first number is lower than the second, beats are missing. If you see for instance: 3.0:4.0 it means that one beat is missing in your bar to complete your 4/4 time signature.
And if the first number is higher than the second, your bar has too many notes in it. You’ll have to remove notes or reduce their durations.
For example, if you see 4.5:4.0 it means that your bar has got an extra eight note.
Add a capo
To add a capo to your track, you can go to the right panel called “Inspector”, select “TRACK” then click on the cogwheel next to “Tuning”.
Here are several tips on how to use the capo feature:
- you can add both a capo and a partial capo
- if you only want a partial capo, don’t activate the traditional capo
- pay attention to the “Adjust the Fingering” option, especially if you add the capo once your score is already edited. This feature may alter any fingerings you have previously added.
how to use the repeat signs
Do you want to write a challenging riff with repetitions?
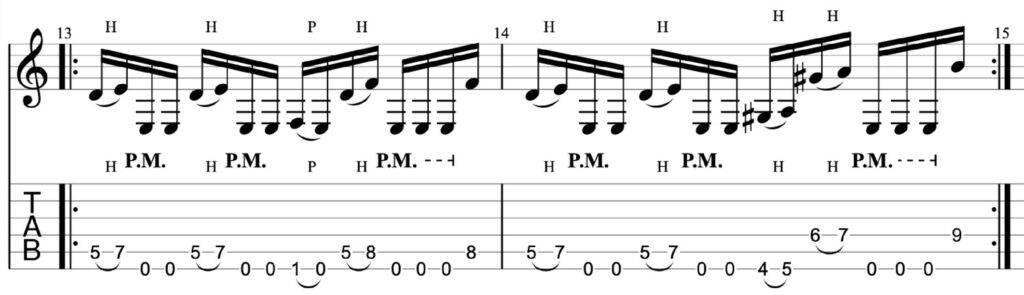
The repeat sign saves you from having to write the same thing several times.
To add a repeat sign, just click on the icon (“Repeat Open”) situated on the left panel, it’s made of 2 bars and 2 dots. Click on the first beat of a bar and click on this icon to add the repeat sign. You can then choose the number of times you want it to repeat itself.
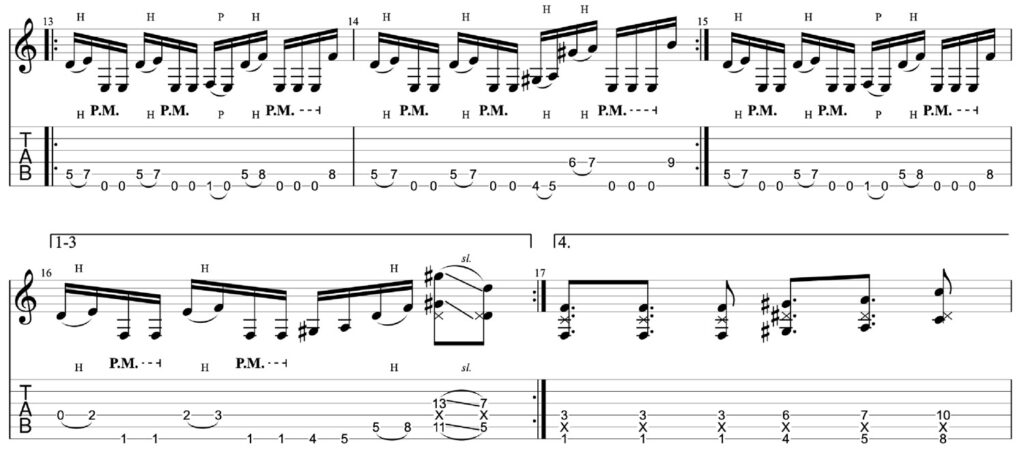
If you want to add a change to the last bar at the end of your loops:
Here is an example of a 4 bar riff with 4 repetitions:
- Create a 4 bars riff without adding any repeat sign
- Add an “Alternate Endings” by clicking on the icon situated in the left panel. This icon is placed between the 2 repeat signs.
This is pretty convenient, don’t you think?
Use the multivoice feature
The multivoice feature is quite unknown by Guitar Pro 7 users. But it can very useful if you need to edit several melodic voices with different rhythms.
To edit a multivoice track, go to Edit > Voices then select the voice you want to edit. (1,2,3, or 4).
For instance, you can use it on a drum track to mix binary and ternary simultaneously.
Here is an example:

- Voice 1: quarter notes are used to play Chain cymbals on the beat
- Voice 2: the bass is made of a flow of eight notes in triplets
- Voice 3: a flow of single eighth notes is played ont the snare
You get a very original drum break you could use in a rock or metal intro!
Learn how to display chord diagrams on your score
Adding chord diagrams to your tablatures is very useful for understanding the structure of a song more easily.
You can try several options to customize your scores as you like.
First open the Stylesheet: Files > Page & Score Format > CHORD DIAGRAMS
You have 2 options here:
- Notation: you can change the way you number the chords as you like. You can display them in different styles: “Classic”, “Jazz” and “Rock”.
- On Top of Score: you have a slider that allows you to adapt the size of the diagrams. I personaly find this feature very useful for editing guitar lessons, especially when learning how to improvise with a chord grid for instance
Lyrics editing
If you need to edit lyrics this tip will be very useful for you:
To open the lyrics editor, you can use the button on the left panel or: track > Show Lyrics Editor.
Here are a few tips to help you enter lyrics:
- Use square brakets in your lyrics to highligh the parts of the song: [Intro], [Verse], [Chorus], [Solo], [Bridge], [Outro].
The texts in square brackets won’t appear on your score. This trick can help you calrify your text. - Add a space to place a word on the next note. Add “+” if you want to add several words on the same beat.
- Final tip: use symbols such as dashes and underscores to symbolize the links between words. These small details can help as singer find his or her way throught the lyrics.
Slides editing
You have probably already noticed all the different types of slides available in the Edition Palette. But do you know the differences between them?
Here is a sum-up of all the slides and their differences:
- Legato Slide: the 1st note is played, then the finger slides to the 2nd note. The 2nd note is not played by a finger or the pick
- Shift Slide: the 1st note is played, then the finger slides the 2nd note. The 2nd note is played by a finger or the pick
- Slide In from Below: the note is played from a lower fret, the number of the fret is not specified
- Slide In from Above: the note is played from a higher fret, the number of the fret is not specified
- Slide Out Downwards: the note is played and then the finfer slides to a lower fret (not specified)
- Slide Out Upwards: the note is played then the finger slides to a higher fret (not specified)
How to use the loop and the speed trainer
The loop and the speed trainer features are great for learning difficult parts of a song step by step.
Select the bars you want to loop, click on the loop icon and next lick on the percentage button next to the LCD screen to activate the feature.
On the percentage drop-down pane, you can choose: “Custom values….”:
Once you opened the speed trainer:
- click on “Progressive Speed”
- choose a relative starting speed and a relative finishing speed
- set the number of repetitions and the steps to apply in each repetition
You can use this feature in several ways:
- from 50 to 75% to start learning a difficult riff or solo
- from 75 to 100% to gently get used to playing the part
- from 100 to 110% to pratice your speed. This technique is particularly effective if you are practicing for a live performance on stage
Show or hide a notation
Here is a little tip that we sometimes forget:
In the right panel, (Inspector), in “Track” you can choose the notation you want to display for the instruments.
It’s really convenient:
- to display the tablature on a track that is not a guitar to better understand what is being played
- to display the drum tablature on a drum track (Guitar Pro 5 fans will like it)
- to display the standard notation alone to learn how to read the notes on a staff
Audio export
The audio export is a wonderful tool for creating backing tracks. To use it you can go to: File > Export > Audio…
You have several very useful options available in the export window, you can:
- create a file for each track:
You just have to import all the tracks in a DAW without your guitar track to pratice or to compose and record in your favourite recording software - add the sound of a metronome in the export to help you in your recording project.
Preferences when opening files
If you use Guitar Pro very often, I advise you to take a look at the preferences to set the options to your use: Guitar Pro menu > Preferences.
For instance, you can:
- set a default template for new documents when you create a new project
- always open last session documents
- always display artist and copyright information when a new file is created
- manage your audio input and output devices
- and many other options!
Essential keyboard shortcuts
Keyboard shortcuts are really useful to know, especially if you use Guitar Pro very often. They can save you a lot of time when playing or editing scores.
Here are very useful shortcuts to know:
Editing shortcuts:
- A: open the chord window
- ⌥⌘N / Ctrl+Shift+Ins: add a new track
- ⌘R / Ctrl+R: fill empty bars with multi rests, this is very useful to clean up a guitar solo track for example
- B: add a bend
- ⌘D / Ctrl+D: add a Pickstroke Down
- ⌘U / Ctrl+U: add a Pickstroke Up
- ⇧⌘C / Ctrl+Shift+C + ⇧⌘V / Ctrl+Shift+V: copy and paste keeping the rhythmic time signatures
- ⌥↓ / Alt+Down: to move a note to a lower string
- ⌥↑ / Alt+Up: to move a note to a higher string
- ⌥⌘+ / Shift+Ins: to edit the name of a section (example : add a chorus section on the score)
- ⌘M / Ctrl+M: switch to Multivoice editing
- ⌘+ / Ins: insert a beat
- F3: show the Multitrack view
- ⇧% / Shift+%: repeat one bar
- ⌘T / Ctrl+T: open the Time Signature window
Playing shortcuts :
- ⌘G / Ctrl+G: select the bar you want to go to
- ⌘→ / Ctrl+Right: to move your cursor from bar to bar (not from beat to beat)
- F11 + Esc: switch to full screen and exit full screen mode
- ⇧Space / Ctrl+Space: play the file from the beginning
Other shortcuts:
- ⌘O / Ctrl+O : open a file
- ⌘W / Ctrl+W : close a file
- ⇧⌘W / Ctrl+Shift+W : close all files
Conclusion
I hope that this list of tips has taught you more about Guitar Pro and will help you in your daily use.
What about you? Do you have hidden options or other tips to share with us? Feel free to share them in the comments for the benefit of other users!
Leave a comment
Your email address will not be published.

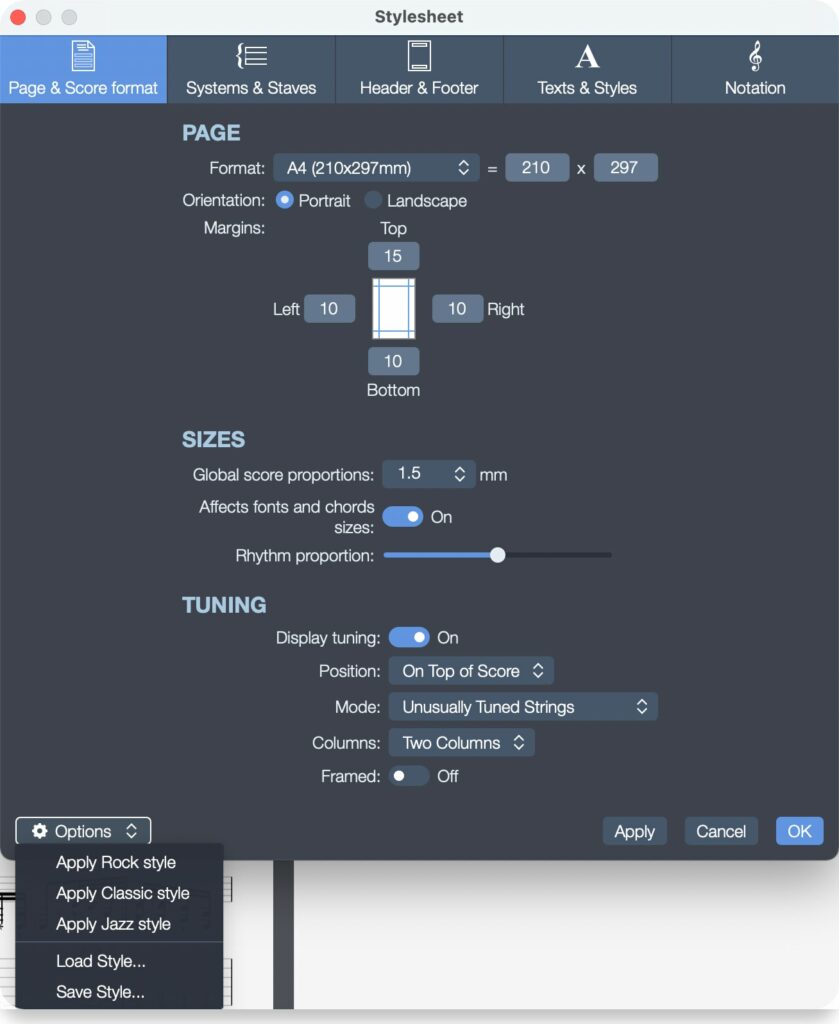
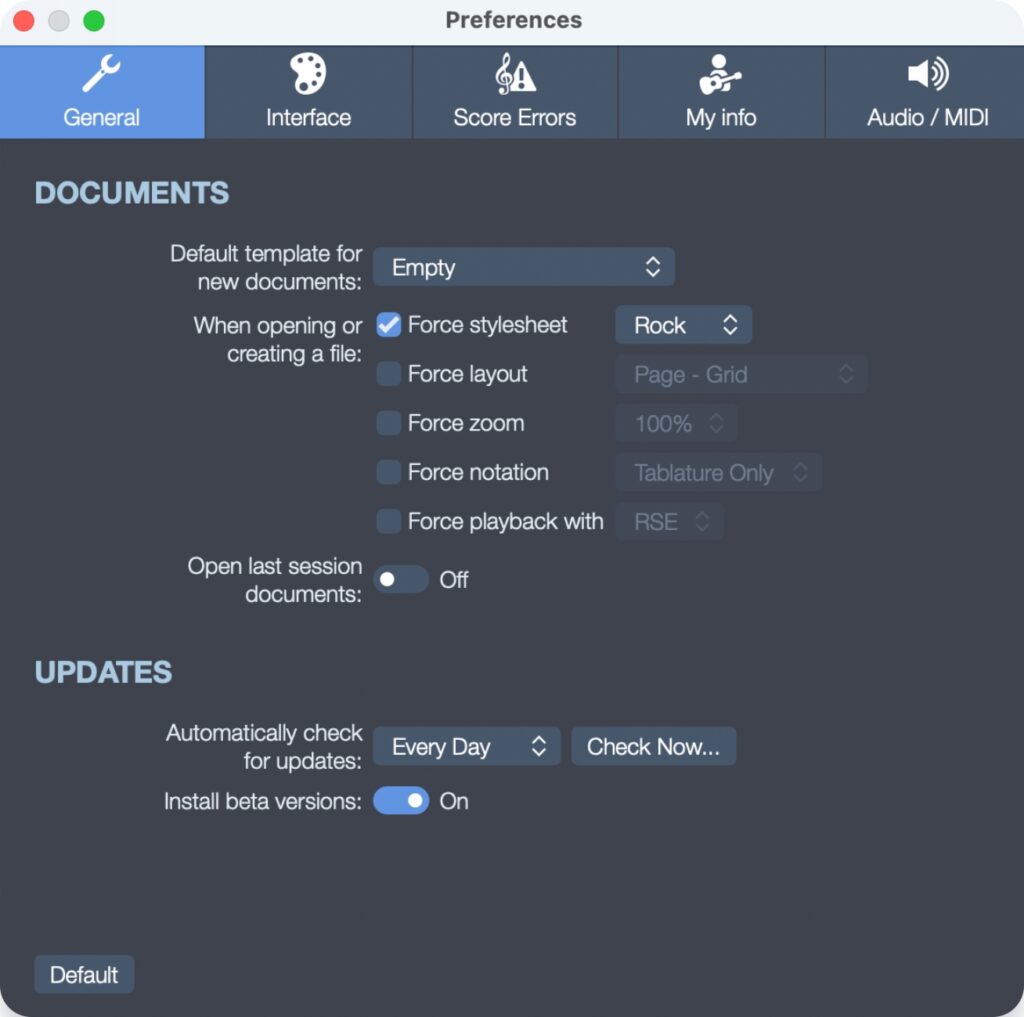
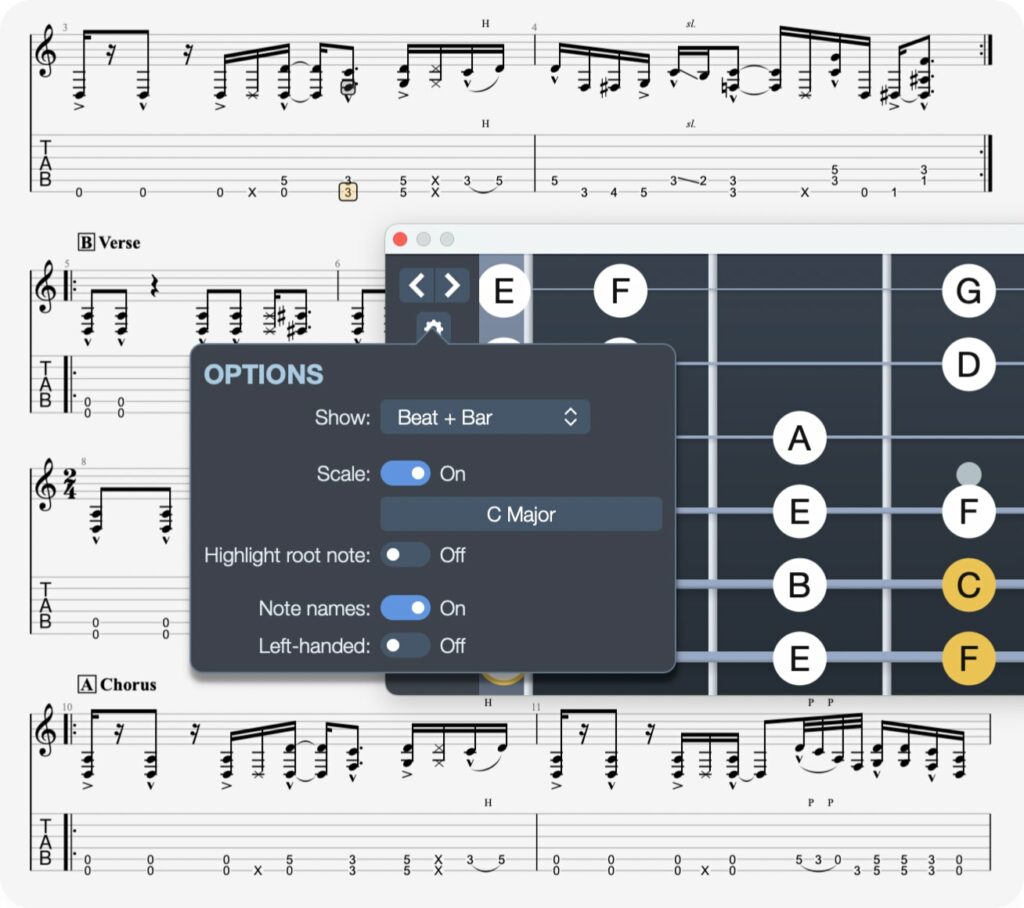

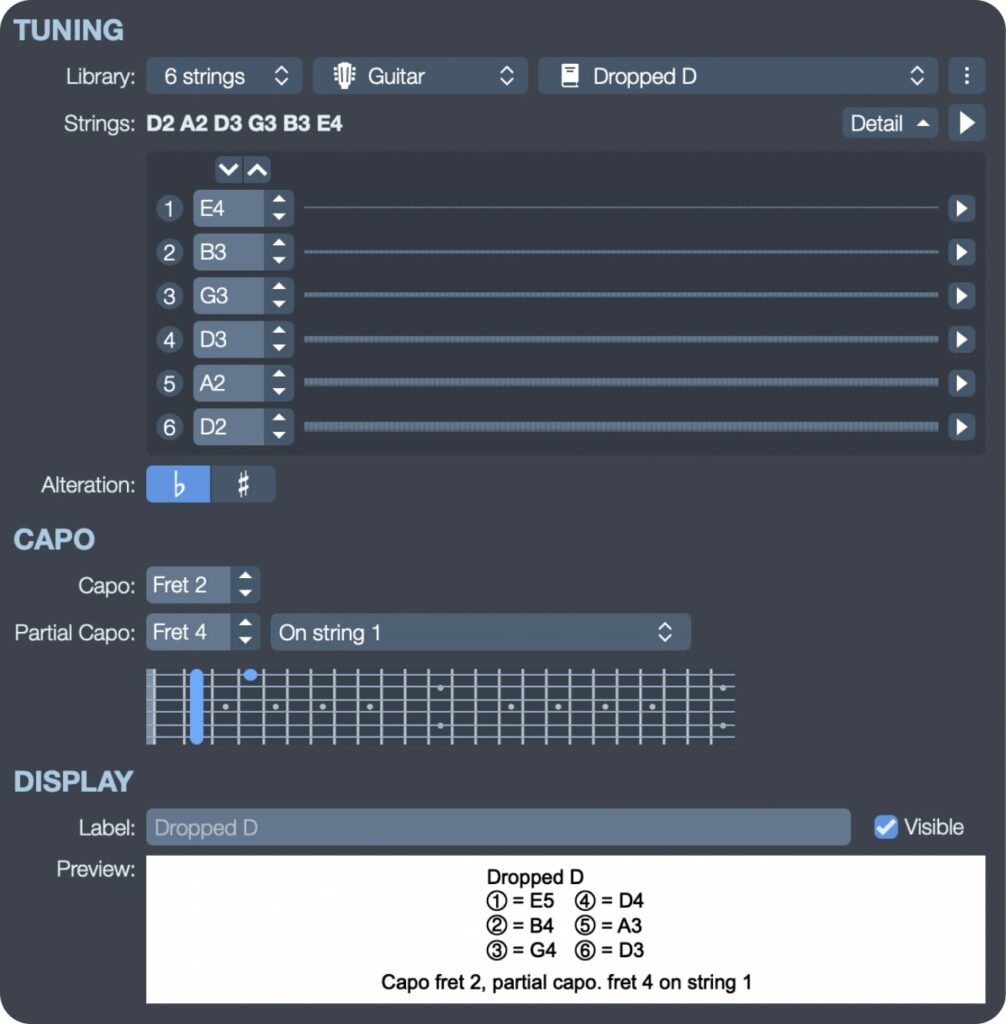

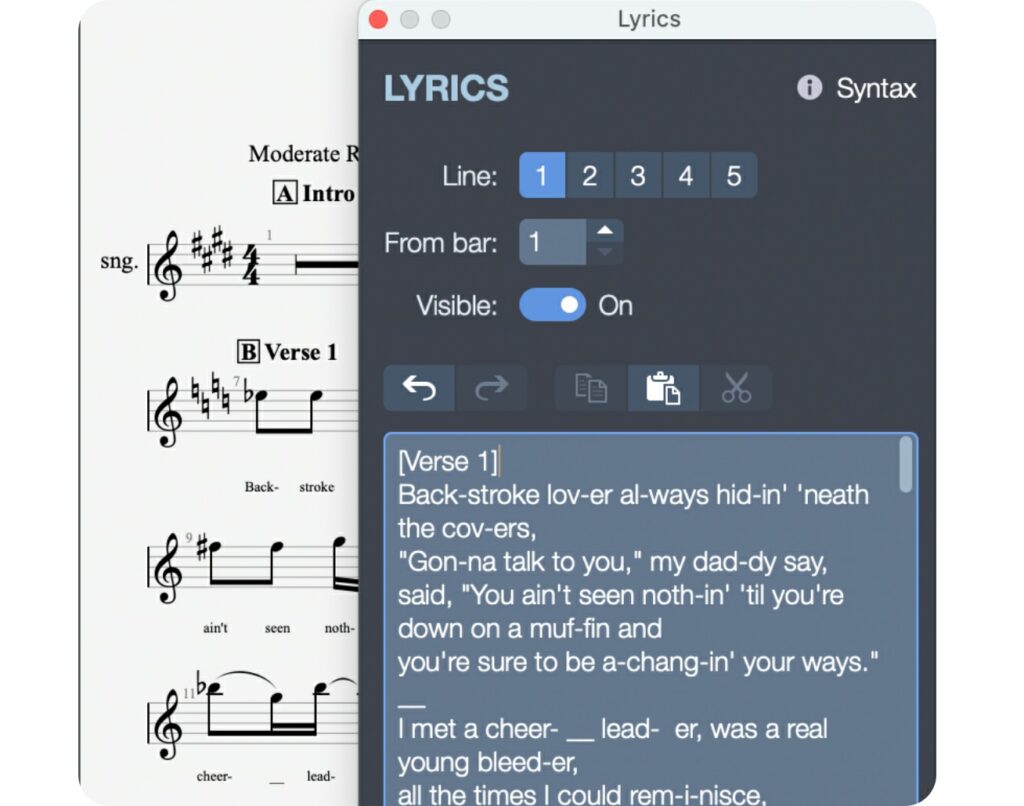
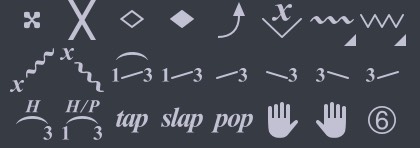
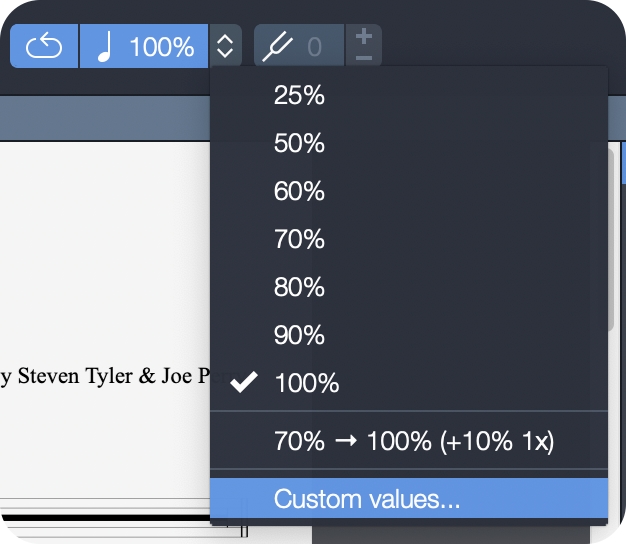
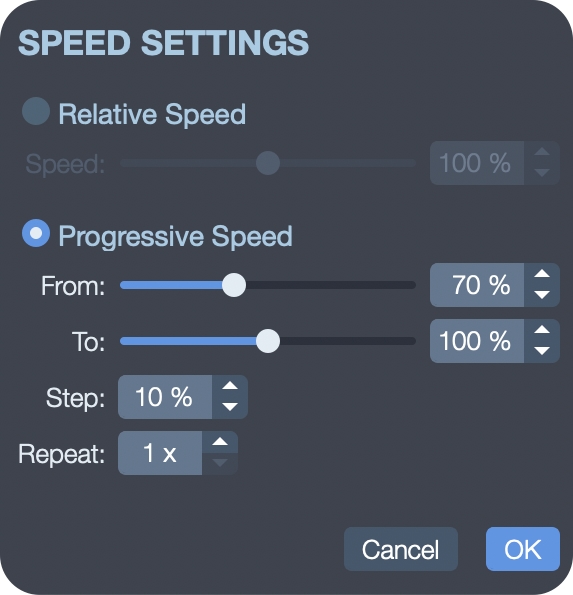
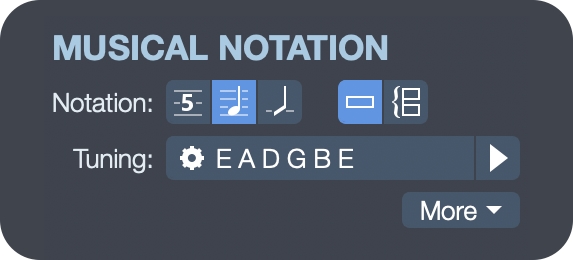
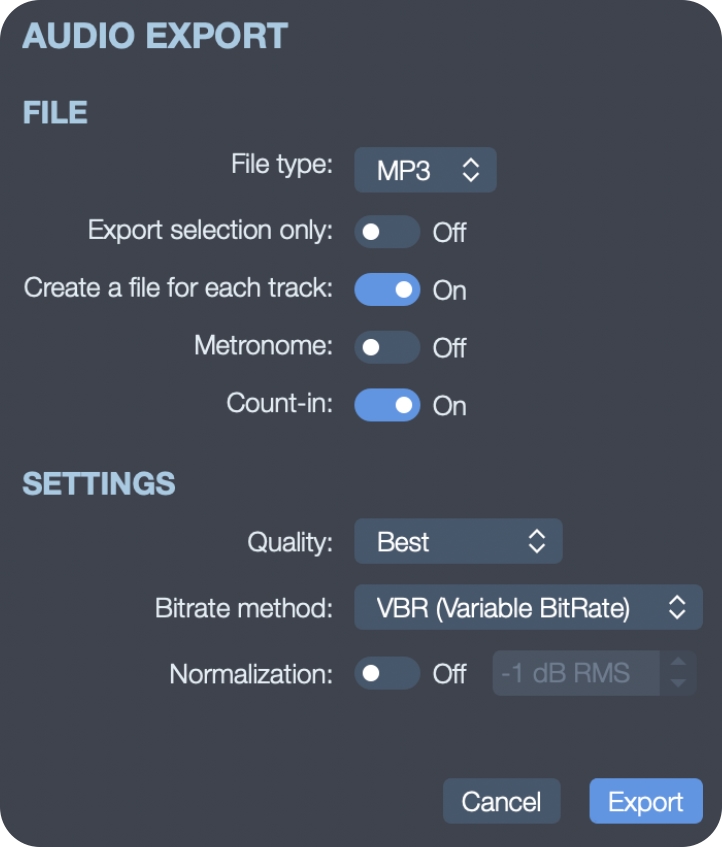
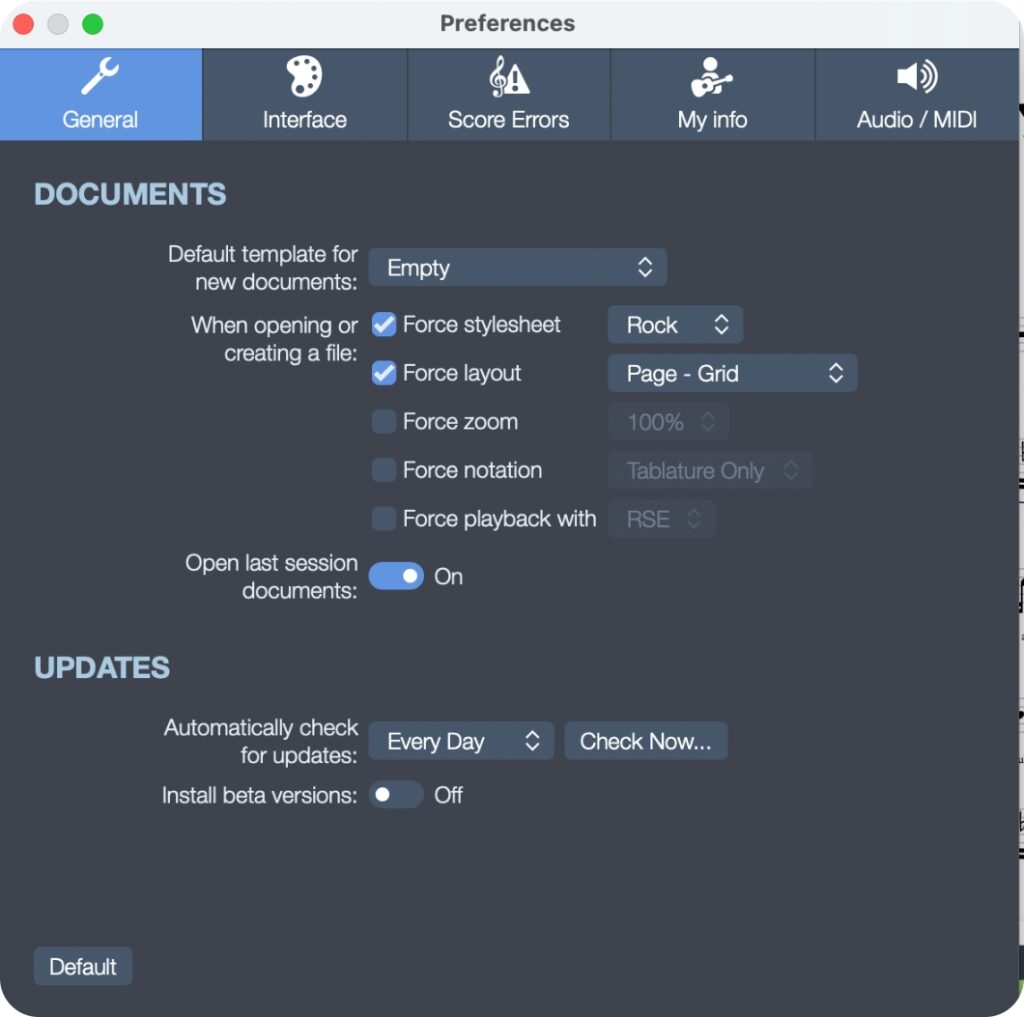


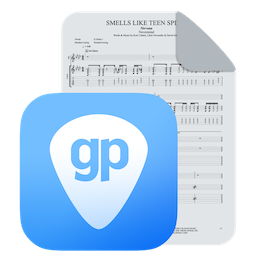
52 Comments
Hi, I learned to play guitar by ear and feel. At some point I picked up notation and tabulatire but I’m still horrible at notation – especially rhythm. I haven’t been able to get past writing a few measures of music in Guitar Pro because the rhythm parsing catches my incorrect tab not following the metering exactly right, and turns it red, some markup disappears and it won’t play back. I’ve never had a music experience so very frustrating. I wanted to be able to use the awesome fretboard to tab, then export to ascii tab to help insert intro and lead lines into my basic chord charts/performance playsheets. It makes no sense to me that you can’t relax the strictness of the rules until you’re at the point where you’re starting to refine things. Are there any hacks?
Hi,
Guitar Pro 8 follows standard notation, including the time signature. If the note values in a bar don’t match the meter, the bar turns red and playback can be affected. If necessary you can temporarily disable these checks in: File or Guitar Pro 8 > Preferences > Score Errors
There isn’t a full “free-time” mode today unfortunately, but we’ve added this to our wishlist for future improvements.
If you have more questions, feel free to reach us here:
https://support.guitar-pro.com/hc/en-us/requests/new
how to copy paste same notes of first string to second string in guitar pro 8?
Hello Alfred,
You can move the same pitch from one string to another using the alt + up/down keys, but this will be the only alternative.
I have a piece of music with just one bar different in the repeat. Is there any way to indicate this, rather than have to repeat the whole thing? Also, would it be possible to physically tap out a complex rhythm part, then just adjust the pitches to create the melody.
Hello Bob,
For repeats with a single different bar, you can use the repeats and alternate endings options available in the editing palette.
Feel free to contact our Support if you still need help: https://support.guitar-pro.com/hc/en-us/requests/new
Your second request is not possible I regret.
Why does the Lyrics Editor only allow you to have 5 “Lines” of lyrics? At first it was useful to add multiple lines to repeating verse guitar parts like you see if published sheet music. But for example I’m tabbing a song that has 6 verse lyrics and 2 chorus sections with different lyrics. The only way around that is to forgo repeating verse guitar parts and copy/paste them separately which makes the whole score pages longer.
Hi Steve,
I am afraid it won’t be possible to edit more than 5 lines for the lyrics, but we added it to our wishlist.
I’m left handed. Other than in the fretboard view, can I specify this anywhere, so that for example all references to left hand and right hand fingering are reversed?
Hi there,
Is thesre any way to inverse a section ? Like If I wrote an ascending scale, is there a way for me to just copy the ascending section, paste it and press a button to make it the descending version?
QUESTION: How to change the font&size on the Bar’s “Repeat Close” where it posts the ‘play#times’ above the Bar ??
I believe that i have changed EVERY font&size parameter to Ariel; however, the Bar’s “Repeat Close”, ‘play#times’ remains a large, unattractive, New Times Roman, BOLD FONT.
Hello
I have a problem reading the right hand fingering in tab mode because it is too small. is there any way to make it larger?
Cheers
“Thomas Duflos – 2022-02-07
Hi Frederico, do you mean that you want to go from 440 Hz to 432 Hz for instance? This feature is not available. Sorry.”
This feature would be greatly appreciated.
Question: Bendings
I am in the key of A Major. I am bending a full step from B to C#. Yet, the note shown is a Db. This is obviously incorrect as in A Major there is no Db. However, I can’t change the name of the bent note. If it were not a bent note, no problem there is the command [#/b], but I can’t fix the bent note or can I? Will there be an update to fix that. Thanks!
Hello Bruno,
Unfortunately this is not possible at the moment and we won’t have a workaround to suggest, but our development team took note of it for future improvements.
Thanks for the tips. I have been trying to use Guitar Pro.
I have a question that how do I insert a capo change in the middle of the composition? I want to move the capo from fret 2 to fret 3 in the middle of the piece but I don’t know how to do it.
Thank you, Lynn Huang
Hi Lynn, this feature is not available in Guitar Pro I’m afraid, sorry.
Guitar Pro is a fantastic piece of software that I use all the time. The one area I really struggle with is notating bends, releases and the various combinations. A detailed lesson on this would be great
Hi Paul, thank you for your suggestion!
Hi, how I can change the A frequency?
Hi Frederico, do you mean that you want to go from 440 Hz to 432 Hz for instance? This feature is not available. Sorry.
I just got my Guitar Pro 7.6 trial.
I have been trying to set this up, but I don’t understand any of it.
My goal is to get a song I wrote in 1974 for my wife’s and my 4th anniversary wedding gift. I composed, the music, the chord progression, lyrics and had it produced by a record studio that was very good. I play guitar and could strum and sing the song. I was trying to compose a Jazz piece and think I did pretty good. The guy I hired said I would do better with the song if I did a country song. (I was not a good enough guy to sing what I wrote.) After a few starts, I settled with his idea, but I was never able to play the song as he made it. I have never learned how to finger pick and the song is fantastic the was he played it.
Some years later I had an accident and broke my wrist, skull and two breaks on my spine. (about 1995) two years I picked up a guitar and started to learn how to play again. I still have injuries in my brain that cause me to forget a lots very quickly. I find ways to adjust and get things going, sometimes.
This software is to complex for me to learn in my life time. (I am 77.)
I want to play my recording to the GP 7.6 and will never figure it out.
Is there a way for me to get this set up?
I’ll send you the digital recording if you want to hear it.
I was hoping I could get a score of the music that would help me learn the finger picking. I am seeing and hearing impaired and don’t really know how to read music very well.
Do you have any solution that would work for me? If I made just a backing track, it might work for me.
sincerely,
Lee
Hi Lee, thank you very much for sharing your story with us. This is very kind. Please contact our support team here: https://support.guitar-pro.com/hc/en-us/requests/new
Is there a way to make the progressive speed trainer slow down, rather than just increasing tempo? After doing speed training exercises beyond the speed that I can play, I like to slow down again to a clean speed so my brain remembers how the lick should be played, rather than tha garbled quicker version. But I can only find a customised way to progressively increase speed.
Hi Peter, this feature is not available but I have shared your idea with the team, thanks.
Nie działaja linki do twoich materiałów – tabulatur itd
Hi, please contact our support, thanks: https://support.guitar-pro.com/hc/en-us/requests/new
Guitar Pro is a fantastic tool, not only for music notation and composition, but also for production. It would be wonderful if they improved the realistic instrument tones to become a complete tool, almost without needing additional programs to create music.
Hi Fabio, thank you for your nice comment and your suggestion. 👍🏻
Will we ever get a “Universal Tuning”? nowadays if i want to change it, i’ll have to change it manually on every track. Will we ever get the option to change the tuning of the whole score in one go?
Hi Maxime, thanks for your suggestion, we’ll add it to our wish list for future improvements.
Great list of tips, thank you!
For a shortcut, I also like F7 to open the style box
Wish you a great day! 🙂
Very, very Good!!! I would like to learn how to put different sets of effects on the same track. Thanks for these valuable tips. We look forward to more soon,,,thanks!!!
is there any shortcut for ‘Double bar line’?
anyone know this??
Hi Jaeha, this shortcut is not available.
Very good features!
However, I wanted to comment about the volume sliders on tracks. They are very buggy. They do not work in a consistent manner – they seem to give random values, and it’s almost impossible to set the exact value. The pan knobs also are difficult to control. It’s very hard to set a specific value.
Hi Eliot, please contact our support here: https://support.guitar-pro.com/hc/en-us/requests/new.
The Multivoice feature is used extensively by people transcribing Solo Guitar transcriptions of people like Merle Travis and Chet Atkins. One voice would be the alternating bass and the other voice(s) would be the melody which uses different timing… It’s actually a form of ragtime… A constant beat on the alternating bass and rhythm and “ragged time” for the melody. The parts played with the thumbpick have the stems pointing down and the melody played by the fingers have the stems pointing up on the treble cleff.
ok
Dear sir. can you think of any reason Why my wired guitar will not light up with guitar pro 7.6 I have try every thing I can think of .
Hi Alvin, please contact our support here: https://support.guitar-pro.com/hc/en-us/requests/new
Thanks.
Thanks for the tips. I even use GP for my string quartet arrangements, cello and violin, and uke students – in addition to guitar and bass students.
One feature I find lacking in all versions up to now is the apparent inability to export only chord charts in lieu of notation or tab. If a student only wants chords, I create a dummy notation chart, add a sequence of chords in said notation, then either export the chords or Photoshop the notation out of the page, while increasing the size of the chords; they are, after all, on the top of the page.
Basically I’d like to have only the chord boxes in large print. My current workaround is fiddly and takes too much time.
Other than that, great application!
Hi, I use guitar pro to write lead sheets for myself and the rest of my band, it is fast and easy to use. Unfortunately if I have to transpose a chart later on, the melody would be transposed but not the chord names on top of the melody. Am I using a wrong strategy? Can it be done when writing a lead sheet?
Hi Pierre, for the moment this feature is not available but we are working on improving this. Thanks a lot for your comment.
Thanks for the GP tips. Some of them I didn’t know yet. But more more question…
I am missing an audio-to-note function so much.
Is there a way to record/play your real guitar to the metronome and gp listens and writes down your lines? That would be such an major upgrade. I‘m missing such a feature for years.
Thank you, Hannes Scheffler
Hi Hannes, thanks a lot for your comment. You can use a MIDI guitar to enter notes into Guitar Pro 7.6. https://www.youtube.com/watch?v=w2bNhijXSsY&t=132s&ab_channel=GuitarPro
Hola, es posible que esta versión no sea válida para OS X Versión 10.11.6 ?
Al iniciar el programa en los dos ordenadores que tengo, se cierra.
Hola José, te invito a discutir con nuestro soporte: https://support.guitar-pro.com/hc/en-us/requests/new. Muchas gracias.
GuitarPro7 still has problems with compound bends, vibrato rhythm and vibrato on bends.
Many thanks for the heads up, still so much to learn
Thank you for your tips. I have been trying to find an email address to raise a question. I want to change an instrument in a track and cannot find those instructions. Could you please help? I searched on “change instrument” and got 24 hits, with this being the first, but nothing here on the topic.
Hi Rodney, in Guitar Pro 7.6 you can choose only one instrument by track. Thanks/