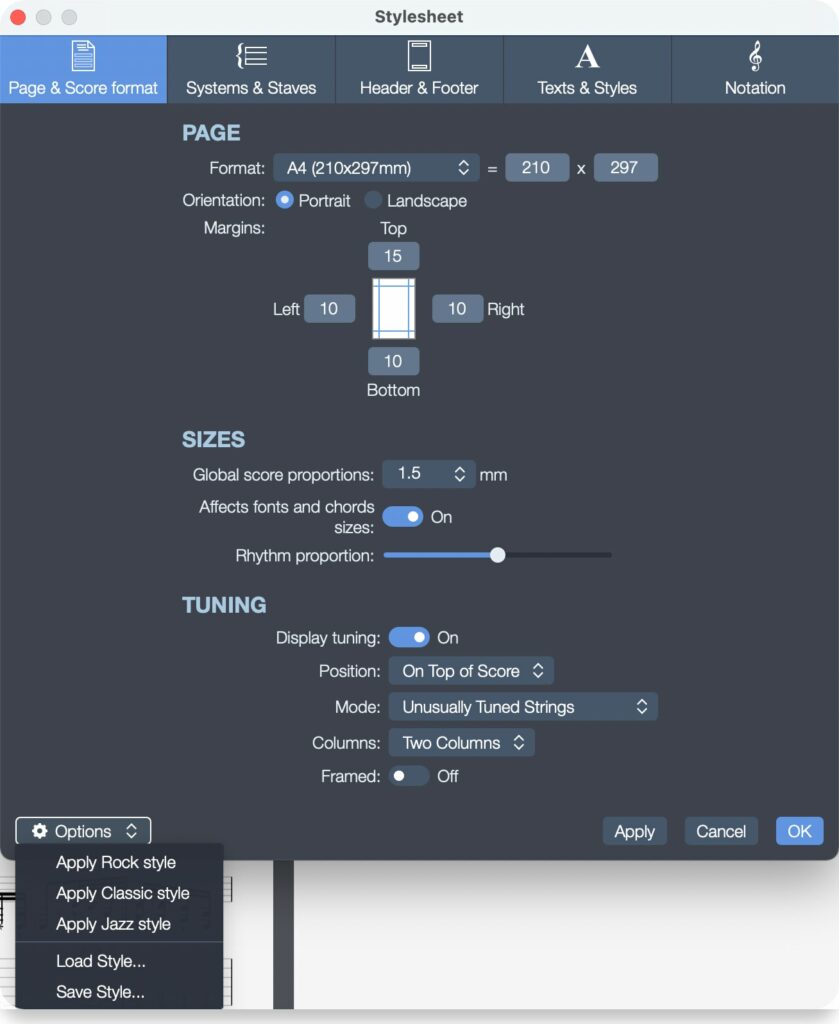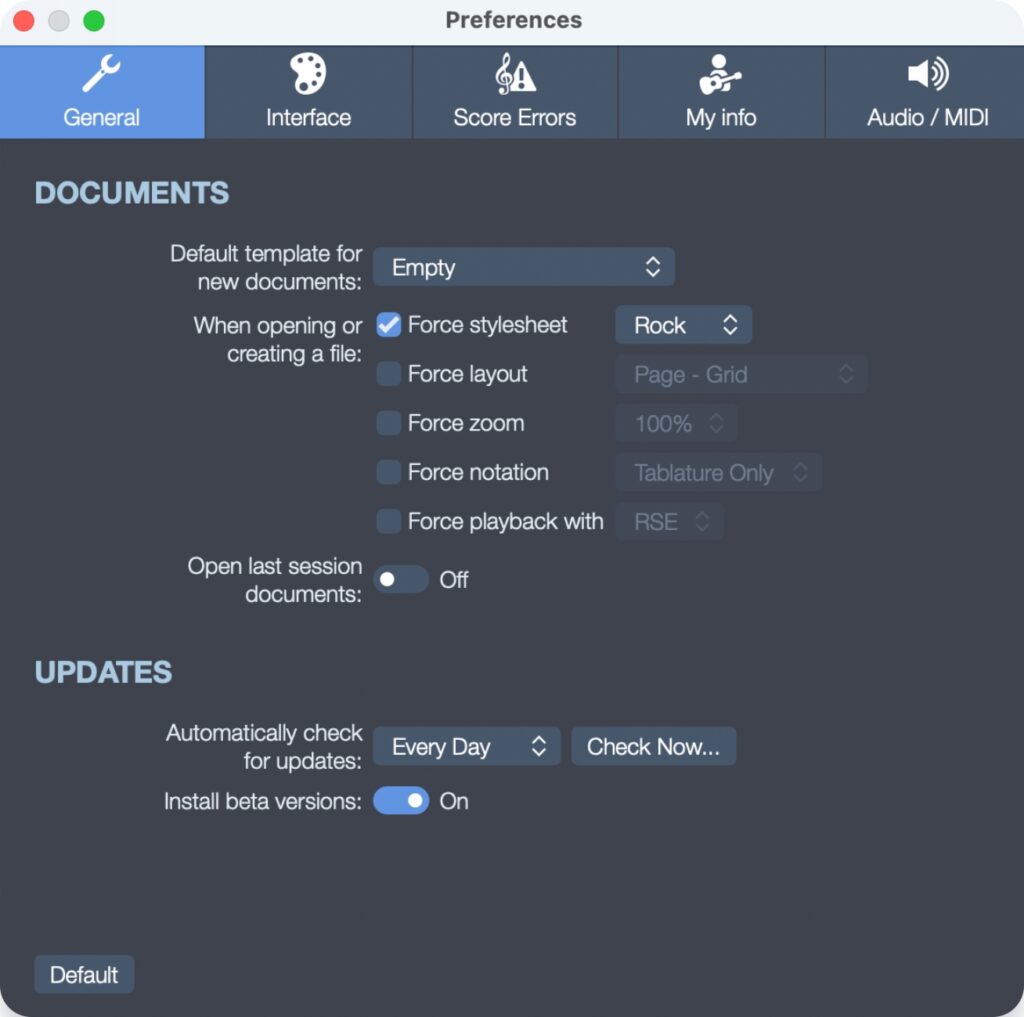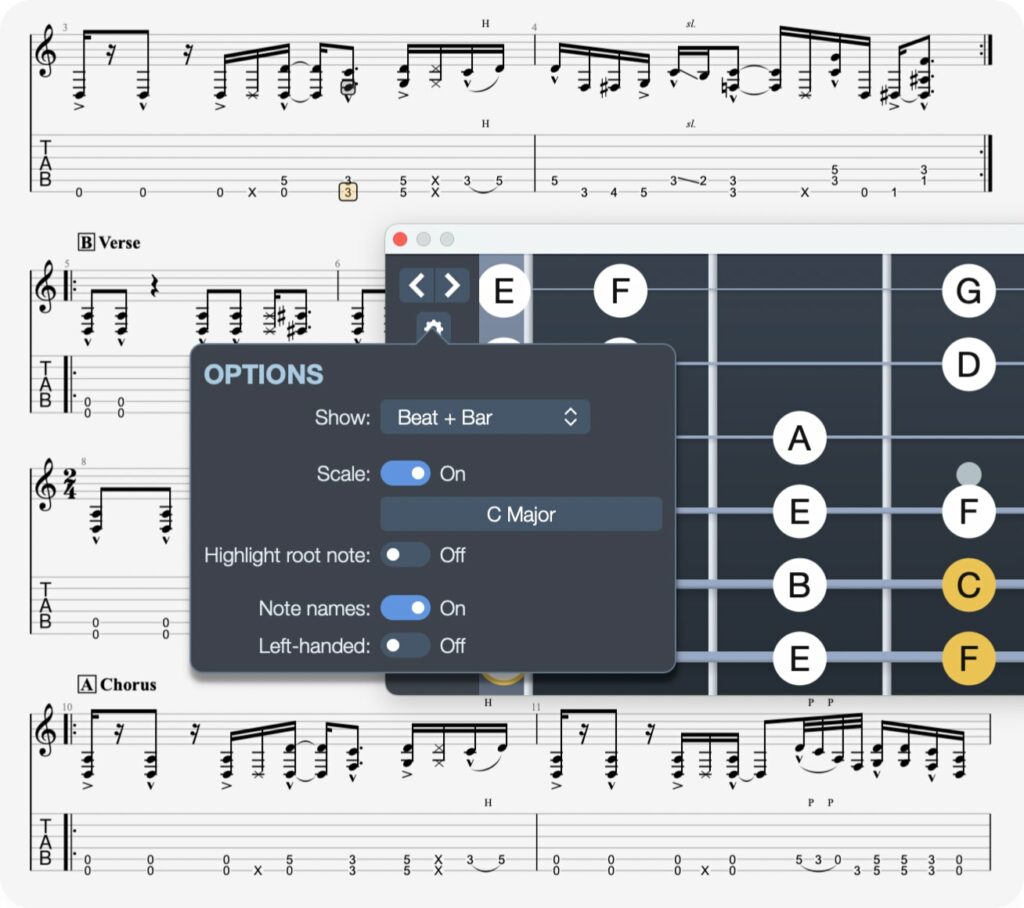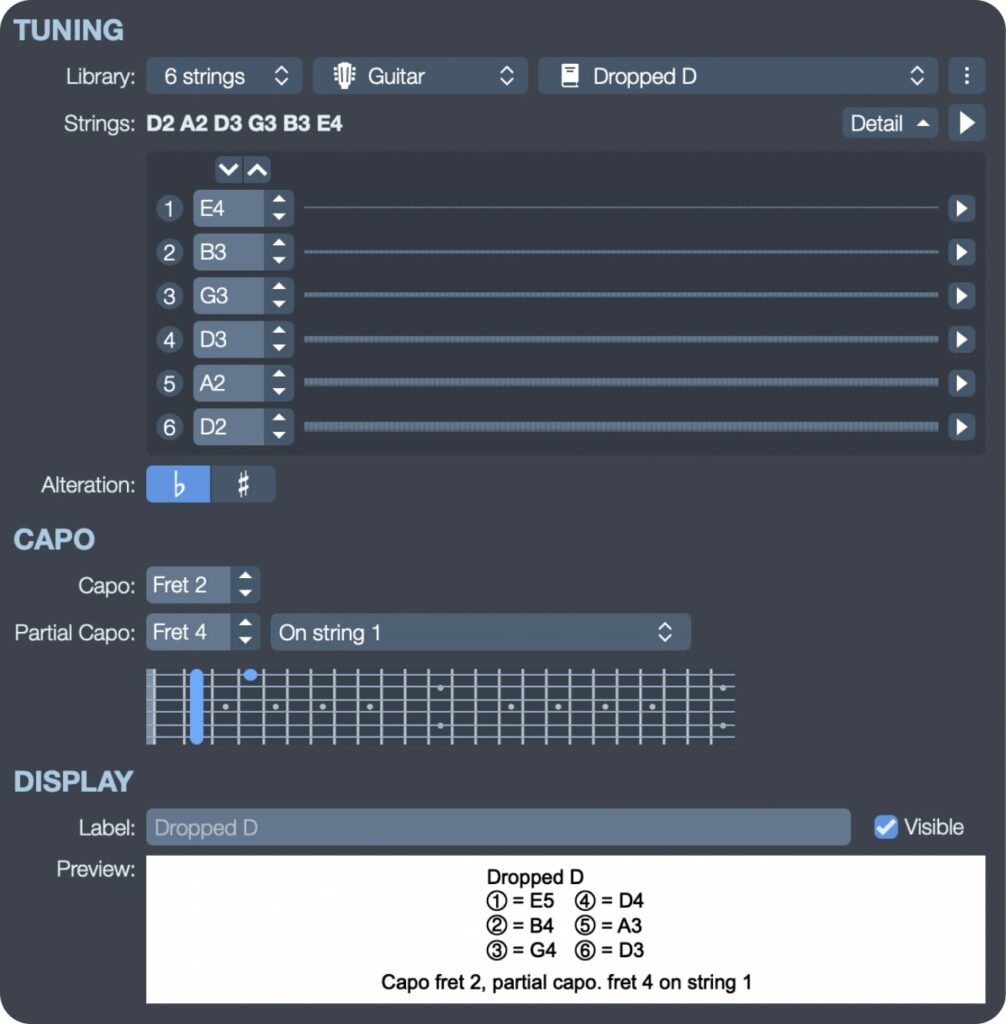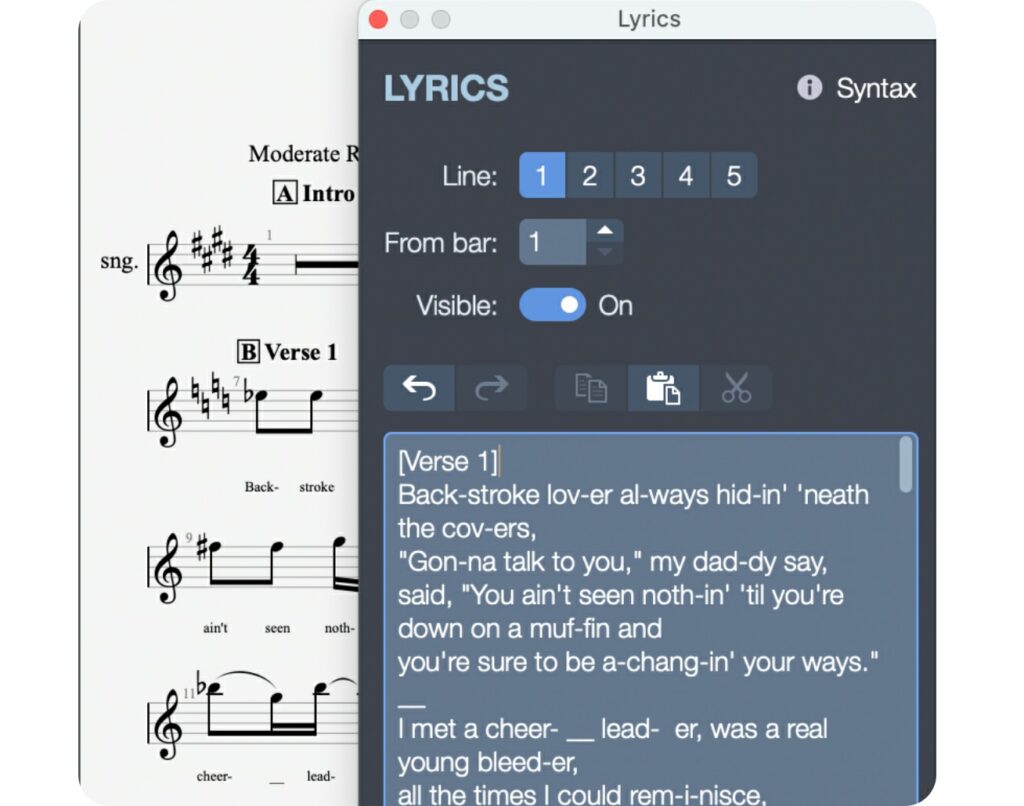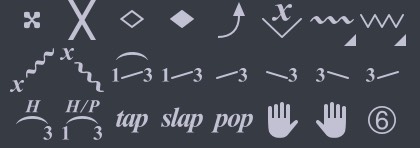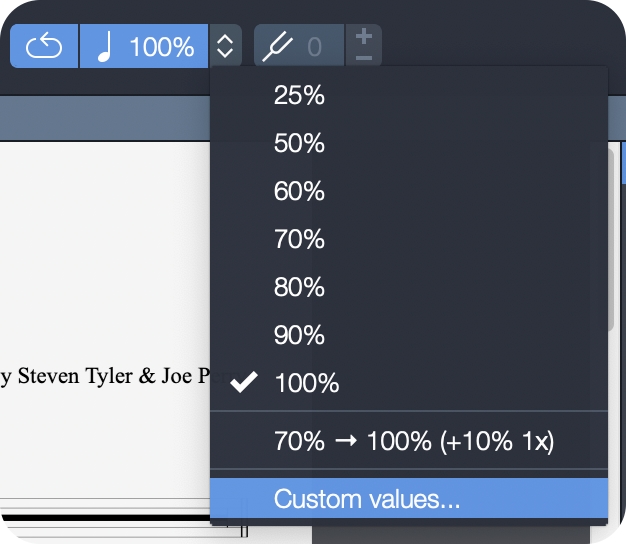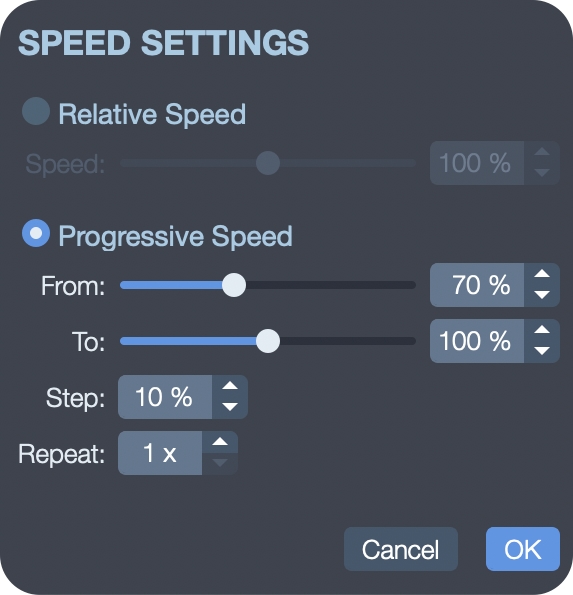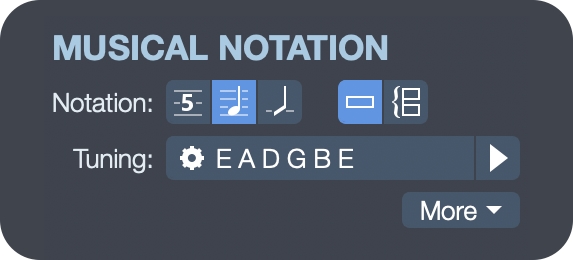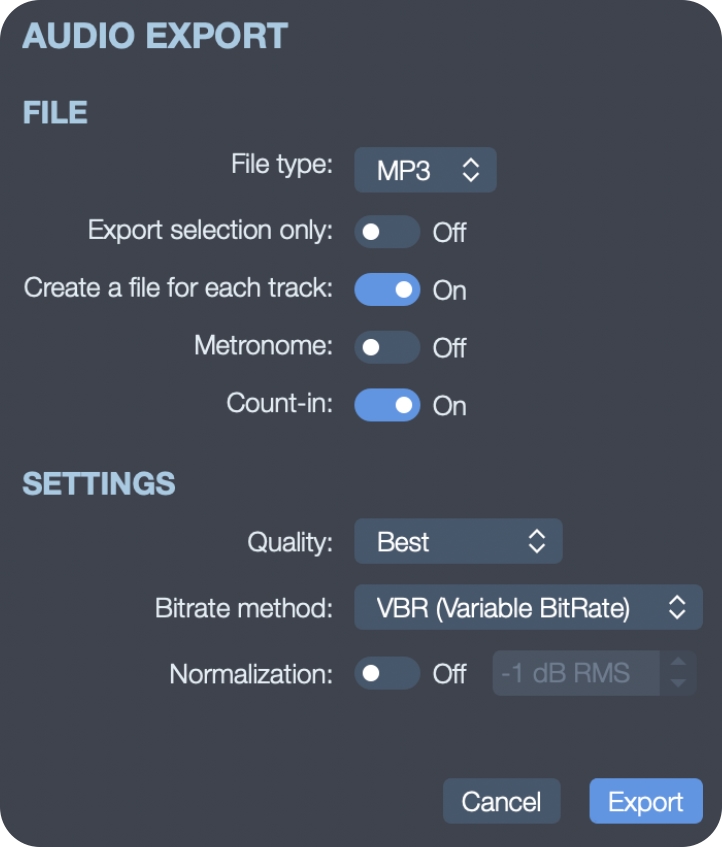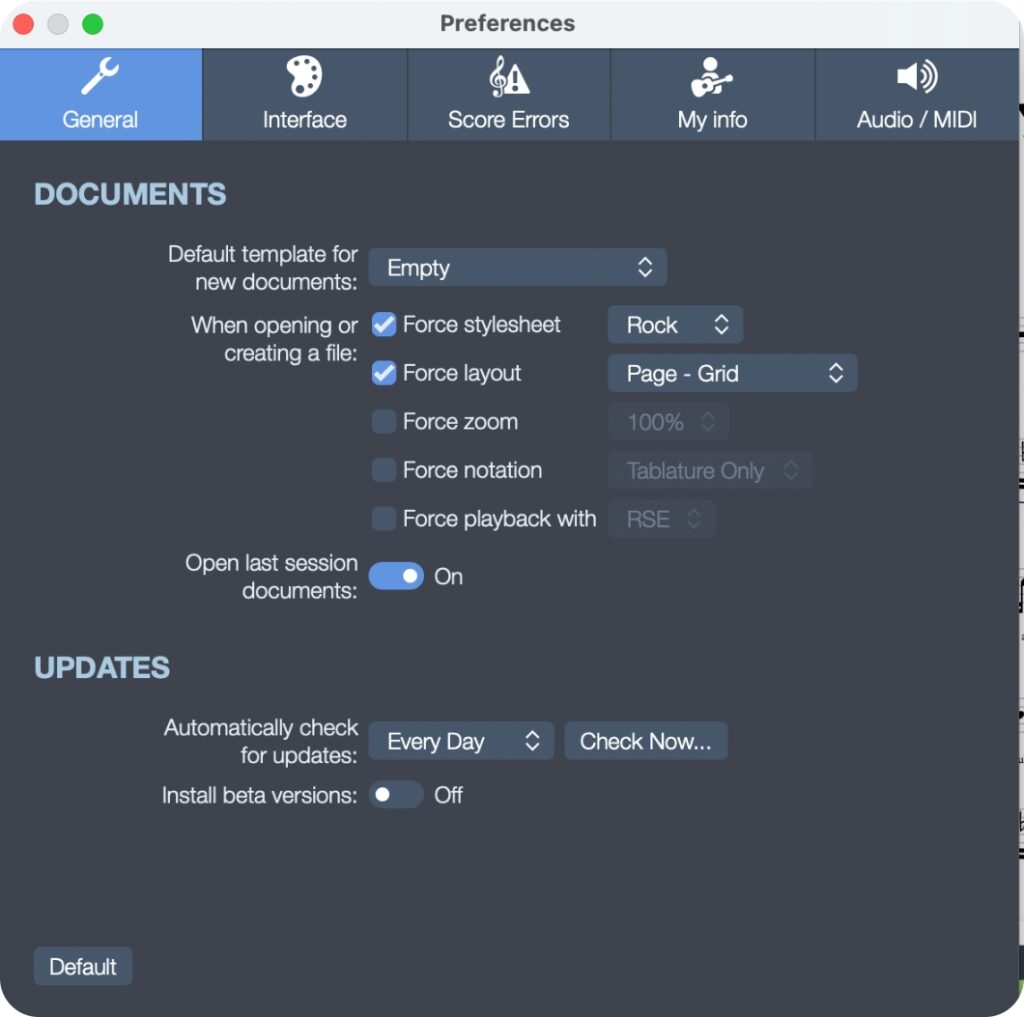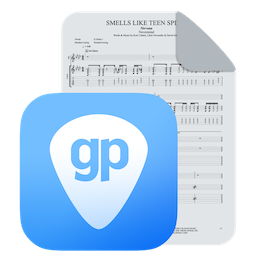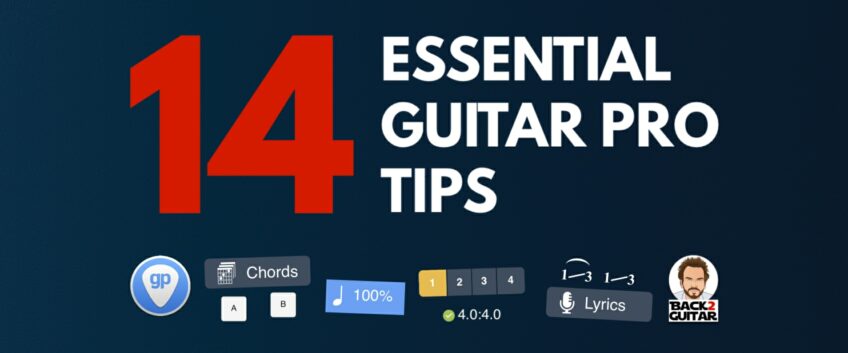
14 trucos de Guitar Pro 7.6 que tienes que conocer
- Guarda tu hoja de estilo
- Usa la vista del mástil para mejorar tu técnica
- ¿Te falta algo para completar el compás?
- Añade una cejilla (capo)
- Cómo usar los signos de repetición
- Usa el modo multivoz
- Muestra los diagramas de acordes en tu partitura
- Edición de letras
- Edición de Slides
- Cómo usar el bucle y el entrenador de velocidad
- Mostrar u ocultar notación
- Exportar audio
- Preferencias al abrir archivos
- Atajos de teclado imprescindibles
- Conclusión
¿Crees que ya dominas Guitar Pro 7? ¿Seguro?
En este artículo te retamos a comprobarlo compartiendo 14 trucos poco conocidos sobre tu editor de tablaturas favorito.
¡Vamos allá!
Guarda tu hoja de estilo
Probablemente ya has usado la hoja de estilo (Archivo > Hoja de estilo) para personalizar la apariencia de tus tablaturas.
¿Pero alguna vez la has guardado como plantilla para usarla en todos tus archivos?
Para guardar tu hoja de estilo personalizada, solo tienes que aplicar los ajustes que quieras y luego hacer clic en el menú “Opciones” > “Guardar estilo…”.
Si quieres usar tu hoja de estilo siempre que abras Guitar Pro:
Guitar Pro 7 > Preferencias > General > DOCUMENTOS > Forzar hoja de estilo.
Truco: ¿No te aparece tu hoja guardada? Cierra y vuelve a abrir el programa. Debería salir ahora en el menú desplegable.
También puedes leer: [TUTO] 10 Tips to give a professional look to your scores in Guitar Pro.
Usa la vista del mástil para mejorar tu técnica
La vista del mástil de Guitar Pro 7 puede ayudarte mucho a mejorar tocando. (Ver > Mostrar vista del mástil).
Con ella puedes:
- Ver 1 tiempo + 1 compás para visualizar mejor lo que vas a tocar
- Mostrar una escala en el mástil para practicar o componer
- Ocultar los nombres de las notas para memorizar el diapasón
- Activar el modo zurdo
- Mostrar el mástil en instrumentos no guitarrísticos (piano, saxofón, violín…) para componer usando tablaturas
Si estás componiendo sin mucho conocimiento de teoría musical puedes abrir la vista de mástil en cualquier instrumento a parte de la guitarra para componer usando notación de tablajera.
Puedes usar esta técnica con un piano, saxofón o violín, por ejemplo!
¿Te falta algo para completar el compás?
¿Has visto esos números en la parte superior de la pantalla (la pantalla LCD)?
Vees una luz verde? Si está en verde (ej. 4.0:4.0), tu compás está correcto.
Vees una luz roja? Si está en rojo, hay un error.
Si el primer número es más pequeño que el segundo, faltan compases. Si sale, por ejemplo, 3.0:4.0 significa que falta una negra para completar tu compás de 4/4.
Y si el primer número es más grande que el segundo, tu compás tiene demasiadas notas. Tendrás que borrar algunas de ellas o cambiar su duración.
Por ejemple, si ves 4.5:4.0, significa que tu compás tiene una corchera extra.
Añade una cejilla (capo)
Para añadir una cejilla, ve al panel derecho («Inspector»), selecciona “PISTA” y haz clic en el engranaje junto a “Afinación”.
Consejos útiles:
- Puedes añadir una cejilla completa o parcial
- Si solo quieres cejilla parcial, no actives la tradicional
- Revisa la opción “Ajustar digitación” si ya habías editado la partitura: puede cambiar la digitación previa
Cómo usar los signos de repetición
¿Estás escribiendo un riff complicado que se repite?
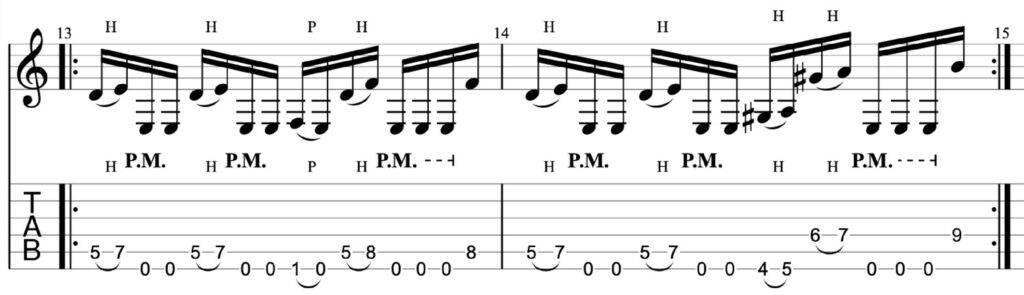
Usa el signo de repetición para no copiar y pegar mil veces.
Haz clic en el icono “Repetir apertura” (panel izquierdo) y aplícalo en el primer tiempo del compás que quieres repetir. Luego elige cuántas veces debe repetirse.
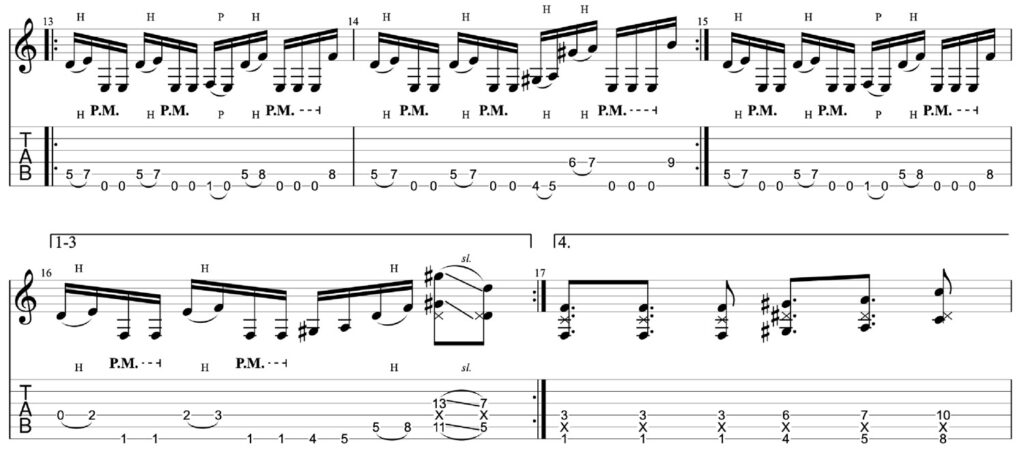
¿Quieres cambiar el último compás en cada repetición?
Ejemplo: un riff de 4 compases que se repite 4 veces
- Escribe el riff sin repetir nada
- Haz clic en “Finales alternativas” (icono entre los signos de repetición, en el panel izquierdo)
¡Muy útil, verdad?
Usa el modo multivoz
El modo multivoz es poco conocido, pero muy útil para escribir varias líneas melódicas con diferentes ritmos.
Ve a: Editar > Voces, y elige la voz (1, 2, 3 o 4).
Ejemplo en una batería:

- Voz 1: platos a negras
- Voz 2: bombo con corcheas en tresillos
- Voz 3: caja con corcheas normales
Resultado: ¡un break de batería original para rock o metal!
Muestra los diagramas de acordes en tu partitura
Muy útiles para entender mejor la armonía de una canción. Puedes probar diferentes opciones de customización hasta encontrar una que te guste.
Ve a: Archivo > Formato de página y partitura > DIAGRAMAS DE ACORDES
Opciones disponibles:
- Notación: elige entre estilos “Clásico”, “Jazz” o “Rock”.
- Arriba de la partitura: ajusta el tamaño con un deslizador. Genial para editar partituras didácticas, sobre todo para aprender a improvisar con una cuadrícula de acordes.
Edición de letras
Si necesitas editar letras este truco te va a resultar muy útil:
Para abrir el editor de letras, puedes usar el botón en el panel izquierdo o: pista > Mostrar editor de letras.
Aquí algunos consejos para ayudarte a entrar tus letras:
- Usa corchetes para marcar secciones: [Intro], [Verso], [Estribillo], etc. (¡no se mostrarán en la partitura!)
- Añade espacios para colocar palabras en notas distintas
- Usa “+” para varias palabras en el mismo tiempo
- Usa guiones y subrayados para indicar enlaces entre sílabas o palabras
Edición de Slides
Seguramente ya te has percatado de todos los tipos diferentes de slides disponibles en la Paleta de Edición. Pero conoces las diferencias entre ellos?
Aquí un resumen de todos los slides y sus diferencias:
- Slide legato: se toca la primera nota y se desliza a la segunda (no se vuelve a pulsar)
- Slide con cambio (shift slide): igual que el anterior, pero la segunda nota sí se pulsa
- Slide desde abajo: se desliza desde un traste más bajo (sin especificar cuál)
- Slide desde arriba: se desliza desde un traste más alto (también sin especificar)
- Slide hacia abajo (out downwards): se toca una nota y se desliza hacia un traste más bajo
- Slide hacia arriba (out upwards): se toca una nota y se desliza hacia un traste más alto
Cómo usar el bucle y el entrenador de velocidad
El loop, junto al entrenador de velocidad, son funciones excelentes para aprender partes difíciles paso a paso.
Selecciona los compases que quieras loopear, clica en el icono del loop y luego en el botón de porcentajes al lado de la pantalla LCD para activar la función.
En la ventana de los porcentajes puedes elegir: «Valores personalizados…».
Una vez abierto el entrenador de velocidad:
- clica en «Velocidad progresiva»
- escoje una velocidad relativa de inicio y una para acabar
- selecciona el número de repeticiones y los pasos a aplicar en cada repetición.
Usos recomendados:
- 50% → 75%: empezar a aprender un solo o riff difícil
- 75% → 100%: coger soltura
- 100% → 110%: mejorar tu velocidad (ideal para preparar directos)
Mostrar u ocultar notación
Aquí tienes un pequeño truco que a veces olvidamos:
Desde el panel derecho (Inspector) > “Pista” puedes elegir qué notación mostrar:
- Mostrar tablatura en instrumentos no guitarrísticos (útil para entender lo que suena)
- Mostrar notación de batería
- Mostrar solo partitura estándar (si estás aprendiendo a leer en pentagrama)
Exportar audio
La exportación de audio es ideal para crear backing tracks.
Ve a: Archivo > Exportar > Audio…
Opciones interesantes:
- Exportar un archivo por pista: ideal para cargar en un DAW y practicar sobre ellas
- Incluir metrónomo: útil si vas a grabar encima
Preferencias al abrir archivos
¿Usas Guitar Pro a menudo? Revisa tus preferencias:
Guitar Pro > Preferencias
Opciones útiles:
- Plantilla predeterminada para nuevos documentos
- Abrir siempre los últimos archivos usados
- Mostrar automáticamente información de autor y copyright
- Gestionar dispositivos de entrada y salida de audio
- Y mucho más
Atajos de teclado imprescindibles
Ahorra tiempo usando estos atajos (macOS / Windows):
Edición:
- A: abrir ventana de acordes
- ⌥⌘N / Ctrl+Shift+Ins: añadir nueva pista
- ⌘R / Ctrl+R: llenar compases vacíos con silencios múltiples
- B: añadir bend
- ⌘D / Ctrl+D: añadir púa hacia abajo
- ⌘U / Ctrl+U: añadir púa hacia arriba
- ⇧⌘C / Ctrl+Shift+C y ⇧⌘V / Ctrl+Shift+V: copiar/pegar conservando compases
- ⌥↓ / Alt+Abajo: mover nota a cuerda inferior
- ⌥↑ / Alt+Arriba: mover nota a cuerda superior
- ⌥⌘+ / Shift+Ins: editar nombre de sección
- ⌘M / Ctrl+M: cambiar a edición multivoz
- ⌘+ / Ins: insertar tiempo
- F3: vista multitrack
- ⇧% / Shift+%: repetir compás
- ⌘T / Ctrl+T: cambiar compás
Reproducción:
- ⌘G / Ctrl+G: ir a un compás concreto
- ⌘→ / Ctrl+Derecha: mover el cursor de compás en compás
- F11 + Esc: pantalla completa / salir
- ⇧Espacio / Ctrl+Espacio: reproducir desde el inicio
Otros:
- ⌘O / Ctrl+O: abrir archivo
- ⌘W / Ctrl+W: cerrar archivo
- ⇧⌘W / Ctrl+Shift+W: cerrar todos los archivos
Conclusión
Espero que esta lista de trucos te haya ayudado a sacarle más partido a Guitar Pro.
Y tú, ¿conoces algún truco escondido o tienes algún consejo más? ¡Compártelo en los comentarios para que todos podamos aprender!
Deja un comentario
Tu dirección de correo electrónico no se publicará.
| Título | Artista | |
|---|---|---|
Hotel California

|
The Eagles | |
Sweet Child O' Mine

|
Guns N' Roses | |
| The Air That I Breathe | The Hollies | |
The Thrill Is Gone

|
B.B. King | |
American Jesus

|
Bad Religion |