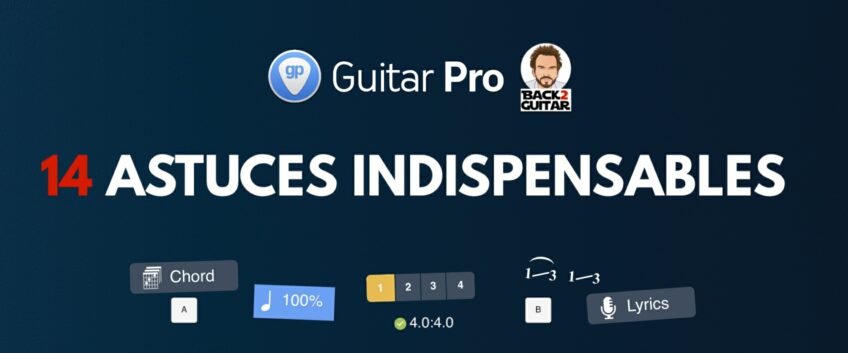
14 astuces sur Guitar Pro 7.6 que vous devez absolument connaître
- Enregistrer sa feuille de style
- Utiliser le manche de guitare à votre avantage
- Savoir si ma mesure est terminée (ou pas)
- Gestion des capodastres
- Utilisation des barres de reprise
- Edition multivoix
- Gestion de l’affichage des accords
- Edition des paroles
- Edition des différents types de slides
- Jeu en boucle et speed trainer
- Afficher / masquer une notation
- Export audio
- Préférences à l’ouverture de fichiers
- Les raccourcis clavier incontournables
- Conclusion
Vous pensez connaître Guitar Pro 7 ? Vous êtes vraiment sûr ?
Dans cet article, on met à l’épreuve votre connaissance du logiciel en vous partageant 14 astuces peu connues sur votre éditeur de tablatures favori.
C’est parti pour la sélection !
Enregistrer sa feuille de style
Vous avez déjà utilisé la feuille de style (menu Fichier > Feuille de style) pour donner un look plus personnalisé à vos tablatures ?
Mais avez-vous déjà enregistré votre style pour en créer un modèle à utiliser sur tous vos fichiers ?
Pour enregistrer votre style, il vous suffit de le configurer puis d’aller dans le menu Options (roue crantée en bas à gauche) et de cliquer sur Enregistrer le style pour sauvegarder votre style sur-mesure.
Pour utiliser à chaque fois votre feuille de style, vous pouvez aller dans le menu Préférences (Guitar Pro 7 > Préférences > Général > Forcer la feuille de style) pour appliquer à chaque ouverture ou création de fichier votre feuille de style personnalisée.
Astuce : vous ne voyez pas votre feuille de style ? Fermez et relancez le logiciel, elle devrait la faire apparaître dans le menu déroulant.
A lire aussi : 10 Astuces pour donner un look pro à vos partitions dans Guitar Pro
Utiliser le manche de guitare à votre avantage
Le manche de guitare Guitar Pro 7 peut énormément vous aider dans votre pratique de la guitare (menu Affichage > Afficher la vue : manche de guitare).
Voici quelques exemples d’utilisation à tester (via la roue crantée Options) :
- Afficher le temps + mesure pour mieux visualiser ce que vous allez jouer au sein de chaque mesure
- Ajouter une gamme au manche de guitare pour vous entraîner à improviser des solos ou à composer des mélodies
- Cacher les notes sur une gamme pour vous entraîner à mémoriser les notes sur le manche pour une gamme donnée
- Mettre en place le mode gaucher si vous êtes un guitariste gaucher
Une autre astuce très pratique si vous composez sans connaître le solfège est d’afficher le manche de guitare sur n’importe quel instrument autre qu’une guitare afin de composer à l’aide de la tablature.
N’hésitez pas à utiliser cette technique sur vos pistes de piano, de saxophone ou de violon par exemple !
Savoir si ma mesure est terminée (ou pas)
Vous voyez ces chiffres dans l’écran LCD ? Ils permettent de savoir si votre mesure est complète ou non au niveau des temps.
Vous avez un voyant vert ? Votre mesure est OK (exemple : 4.0:4.0).
Vous avez un voyant rouge ? Votre mesure n’est pas complète.
Si le premier chiffre est inférieur au deuxième, votre mesure manque de temps. Si vous voyez par exemple 3.0:4.0 cela signifie que votre mesure n’est remplie que sur 3 temps. Il manque encore un temps pour compléter votre mesure de 4/4.
A l’inverse, si le premier chiffre est supérieur au deuxième, votre mesure est trop remplie. Il faudra retirer des notes ou réduire leur durée pour qu’elles rentrent dans votre durée de mesure.
Exemple : si vous voyez l’inscription 4.5:4.0 cela signifie que votre mesure contient une croche en trop.
Gestion des capodastres
Pour ajouter un capodastre à votre piste vous pouvez vous rendre dans l’inspecteur à droite de l’écran, onglet Piste et cliquer sur la roue crantée à côté de l’accordage.
Plusieurs conseils sur la gestion du capodastre :
- vous pouvez cumuler un capodastre et un capodastre partiel
- si vous voulez uniquement un capodastre partiel, n’activez pas le capodastre traditionnel
- soyez attentif à l’option « Ajuster le doigté », notamment si vous ajoutez le capodastre après avoir écrit votre partition. Cette coche peut altérer tous les doigtés que vous avez saisi au préalable.
Utilisation des barres de reprise
Vous voulez écrire un riff complexe avec des répétitions ? Avez-vous pensé à utiliser les barres de reprises et les cadres ?
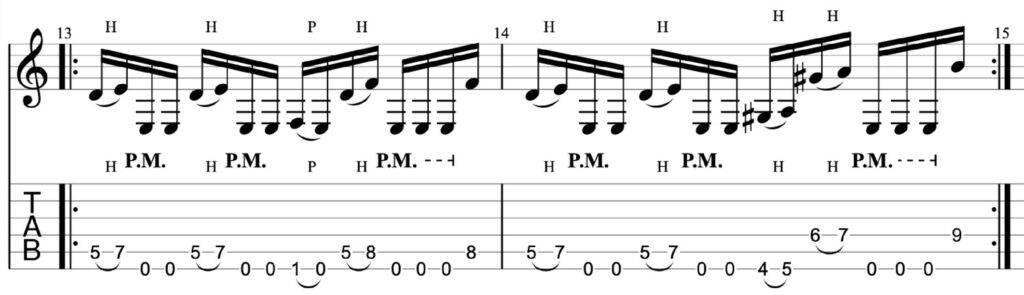
Les barres de reprise vous permettent d’écrire un passage musical qui se répète. Cela vous évite de devoir écrire la même chose plusieurs fois.
Pour mettre en place une barre de reprise, il vous suffit de cliquer sur l’icône de « Renvoi début » sur la mesure de départ et de cliquer sur l’icône « Renvoi fin » sur la dernière mesure de votre boucle. Vous allez choisir à ce moment-là le nombre de répétitions à appliquer à votre boucle.
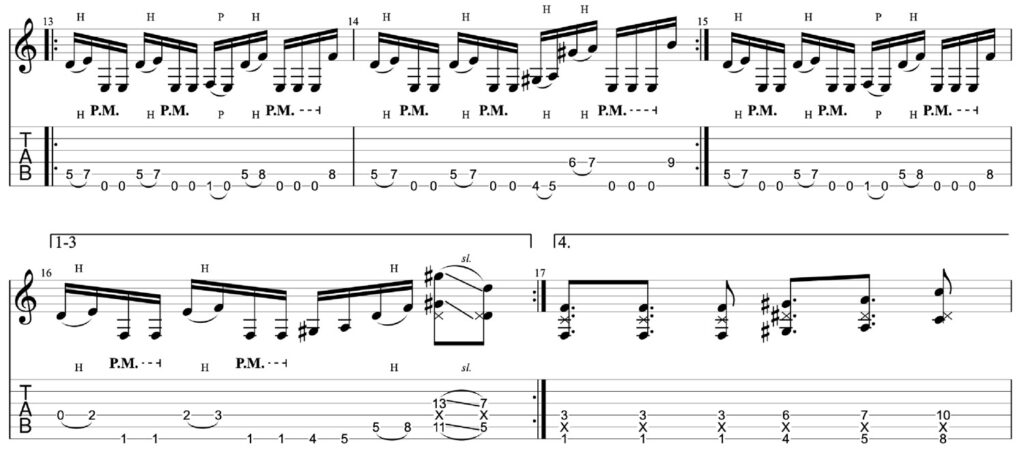
Vous voulez répéter 3 fois les 4 premières boucles d’un riff de 4 mesures mais faire une variation sur la dernière mesure de la 4e répétition ?
Pour cela, vous pouvez :
- Créer votre boucle de 4 mesures avec 4 répétitions
- Ajouter une barre de reprise sur la dernière mesure de la boucle pour les cadres 1, 2 et 3
- Créer une nouvelle mesure à la suite de la boucle avec le cadre 4
Pratique non ?
Edition multivoix
L’édition multivoix est une option souvent méconnue des utilisateurs de Guitar Pro 7. Pourtant, elle peut être très pratique si vous voulez éditer plusieurs voix avec des débits rythmiques différents de manière superposée.
Pour éditer une piste en multivoix, rendez-vous dans le menu Edition > Voix puis sélectionnez la voix souhaitée (1, 2, 3 ou 4).
Vous pouvez par exemple l’utiliser sur une piste batterie pour créer un pattern rythmique en 2 pour 3 ou en 3 pour 4 afin de mixer le binaire et le ternaire simultanément.
Voici un exemple :

- Voix 1 : on utilise de simples noires pour jouer des cymbales China sur le temps
- Voix 2 : on crée un débit de croches en triolets pour jouer un tapis de grosse caisse
- Voix 3 : on crée un débit de croches simples pour jouer des caisses claires
Le résultat ? On obtient un break de batterie original pour créer une intro Rock ou Metal qui sort de l’ordinaire !
Gestion de l’affichage des accords
Ajouter les grilles d’accords à ses tablatures est très utile pour déchiffrer plus facilement la structure d’un morceau.
Il existe plusieurs options d’affichage que vous pouvez tester pour adapter le design des partitions à votre goût.
Rendez-vous tout d’abord dans la feuille de style (menu Fichier > Feuille de style > Page & Format > Diagrammes d’accords).
A partir de là, vous avez 2 options à votre disposition :
- Notation : vous pouvez changer la manière de chiffrer les accords en fonction de vos habitudes et de votre style de musique. Vous pouvez les afficher au format Classique, Jazz ou Rock
- Taille des diagrammes en haut et dans la partition : vous avez un curseur qui vous permet d’adapter la taille des diagrammes. Je trouve la fonctionnalité super pratique pour créer des supports pédagogiques ou mettre en valeur la grille pour improviser par exemple
Edition des paroles
Vous voulez éditer des paroles sur votre tablature mais vous n’avez jamais eu l’occasion de le faire ?
Pour vous rendre dans l’édition des paroles vous pouvez utiliser le bouton sur le panneau d’édition de gauche ou dans le menu Piste > Afficher l’éditeur de paroles.
Voici quelques astuces pour faciliter votre gestion des paroles :
- pour mieux vous repérer dans votre texte, n’hésitez pas à utiliser les textes entre crochets. Tout ce qui est entre crochets n’est pas visible sur la partition. Cette astuce peut vous permettre de vous repérer dans vos textes en ajoutant des repères tels que [INTRO], [COUPLET] ou [REFRAIN]
- par défaut, chaque espace dans le texte va se positionner sur la note suivante de la partition. Si vous voulez saisir plusieurs mots sur le même temps, séparez les mots par le symbole « + »
- dernier conseil : n’hésitez pas à utiliser des symboles tels que les tirets et les underscores pour bien représenter les liaisons entre les mots. Ces petits détails peuvent aider un chanteur à bien s’y retrouver dans sa ligne de chant
Edition des différents types de slides
Vous avez certainement déjà remarqué tous les types de slides disponibles dans le panneau d’édition. Mais connaissez-vous les différences entre chacun d’eux ?
Petit tour d’horizon des subtilités entre chaque type de slide :
- Legato slide : la 1ère note est attaquée, puis le doigt glisse vers la 2ème note qui n’est pas jouée
- Shift slide : la 1ère note est attaquée, puis le doigt glisse vers la 2ème note qui est jouée à son tour
- Slide depuis le grave : la note est attaquée en venant d’une case plus basse (non précisée).
- Slide depuis l’aigu : la note est attaquée en venant d’une case plus haute (non précisée)
- Slide vers le grave : la note est attaquée puis le doigt glisse vers une case plus basse (non précisée)
- Slide vers l’aigu : la note est attaquée puis le doigt glisse vers une case plus haute (non précisée)
Jeu en boucle et speed trainer
Les fonctions de jeu en boucle et de speed trainer sont géniales pour apprendre pas à pas des passages difficiles d’un morceau.
Pour activer l’option, il vous suffit de sélectionner les mesures que vous voulez jouer en boucle, de cliquer sur l’icône de jeu en boucle et sur le bouton pourcentage à côté de l’écran LCD. Au niveau de l’écran de pourcentage, vous pouvez sélectionner l’option valeur personnalisée :
Une fois dans le menu du Speed trainer :
- actionnez la vitesse progressive
- choisissez une vitesse relative de départ et une vitesse relative d’arrivée
- déterminez le nombre de répétitions et les paliers à appliquer à chaque répétition
Vous pouvez utiliser cette fonctionnalité de plusieurs manières :
- aller de 50 à 75% pour commencer à assimiler à un riff ou un solo difficile
- aller de 75 à 100% pour vous habituez en douceur à jouer un passage au vrai tempo
- aller de 100 à 110% pour développer votre vitesse ou vous « sur-entraîner » sur un morceau. Cette technique est particulièrement efficace pour vous préparer à jouer sur scène
Afficher / masquer une notation
Petite astuce que l’on oublie parfois : dans le panneau de droite, onglet Piste, vous pouvez choisir la notation que vous souhaitez afficher pour tel ou tel instrument.
C’est très pratique pour :
- afficher la tablature sur une piste qui n’est pas un instrument apparenté à la guitare pour mieux comprendre ce qui est joué
- afficher la tablature batterie sur une piste batterie (pour les fans invétérés de Guitar Pro 5)
- afficher uniquement la notation solfège pour vous entraîner à déchiffrer la notation standard sur une partition que vous connaissez déjà bien en tablature
Export audio
L’export audio est un outil merveilleux pour se créer des backing tracks. Pour l’utiliser, vous pouvez vous rendre dans le menu Fichier > Exporter > Audio.
Depuis la fenêtre de paramétrage de l’export vous pouvez utiliser plusieurs options très pratiques :
- créer un fichier pour chaque piste : il vous suffit alors d’importer toutes les pistes dans un DAW hormis votre piste guitare pour vous entraîner à jouer ou à composer dans votre logiciel d’enregistrement favori
- inclure le métronome à l’export pour faciliter la création de votre projet d’enregistrement ou vous faire une piste témoin sur votre DAW
Préférences à l’ouverture de fichiers
Si vous êtes un utilisateur très régulier du logiciel, je vous conseille de jeter un coup d’œil aux préférences pour paramétrer les options selon votre usage (menu Guitar Pro > Préférences).
Vous pouvez par exemple :
- déterminer un modèle de fichier par défaut lorsque vous créez un nouveau projet
- toujours ouvrir les fichiers de la session précédente
- définir des informations d’artiste et de copyright à afficher systématiquement à la création d’un nouveau fichier
- gérer vos périphériques d’entrée et de sortie audio
- et bien d’autres !
Les raccourcis clavier incontournables
Les raccourcis clavier, c’est vraiment la base quand vous utilisez fréquemment Guitar Pro 7. Vous pouvez gagner un temps fou dans la lecture et l’édition de tablatures en les utilisant.
Voici quelques raccourcis très pratiques à retenir :
Raccourcis pour l’édition :
- A : ouvrir la fenêtre accords
- ⌥⌘N / Ctrl+Shift+Ins : ajouter une piste
- ⌘R / Ctrl+R : remplir instantanément toutes les mesures vides par des bâtons de mesures (super pratique pour donner un coup de propre à une piste de solo de guitare par exemple)
- B : ajouter un bend
- ⌘D / Ctrl+D : ajouter un brush vers le bas sur un accord
- ⌘U / Ctrl+U : ajouter un brush vers le haut sur un accord
- ⇧⌘C / Ctrl+Shift+C + ⇧⌘V / Ctrl+Shift+V : faire un copier/coller en préservant les signatures rythmiques
- ⌥↓ / Alt+Down : déplacer une note vers la même note sur la corde plus grave
- ⌥↑ / Alt+Up : déplacer une note vers la même note sur la corde plus aiguë
- ⌥⌘+ / Shift+Ins : éditer une section de la partition (exemple : ajouter un repère pour le refrain)
- ⌘M / Ctrl+M : passer en édition multivoix
- ⌘+ / Ins : insérer un temps (sur le temps précédent le curseur)
- F3 : afficher la vue multipiste
- ⇧% / Shift+% : répéter une mesure
- ⌘T / Ctrl+T : accéder à la fenêtre de signature rythmique
Raccourcis pour la lecture :
- ⌘G / Ctrl+G : saisie rapide pour aller à la mesure de votre choix
- ⌘→ / Ctrl+Right : avance rapide pour se déplacer de mesure en mesure (et non pas au temps par temps)
- F11 + Esc : passer en mode plein écran et quitter le mode plein écran
- ⇧Space / Ctrl+Space : lire le fichier depuis le début
Autres raccourcis :
- ⌘O / Ctrl+O : ouvrir un fichier
- ⌘W / Ctrl+W : fermer un fichier
- ⇧⌘W / Ctrl+Shift+W : fermer tous les fichiers
Conclusion
J’espère que cette liste d’astuces vous a donné la possibilité d’en apprendre plus sur l’utilisation de Guitar Pro 7.
Et vous ? Avez-vous des options ou des conseils cachés ? N’hésitez pas à les partager dans les commentaires pour en faire profiter aux autres utilisateurs !
Laisser un commentaire
Votre adresse email ne sera pas publiée.
| Titre | Artiste | |
|---|---|---|
Back in Black

|
AC/DC | |
| Mary Jane Kelly | Volbeat | |
Sweet Child O' Mine

|
Guns N' Roses | |
Hotel California

|
The Eagles | |
| Save Your Tears | The Weeknd |

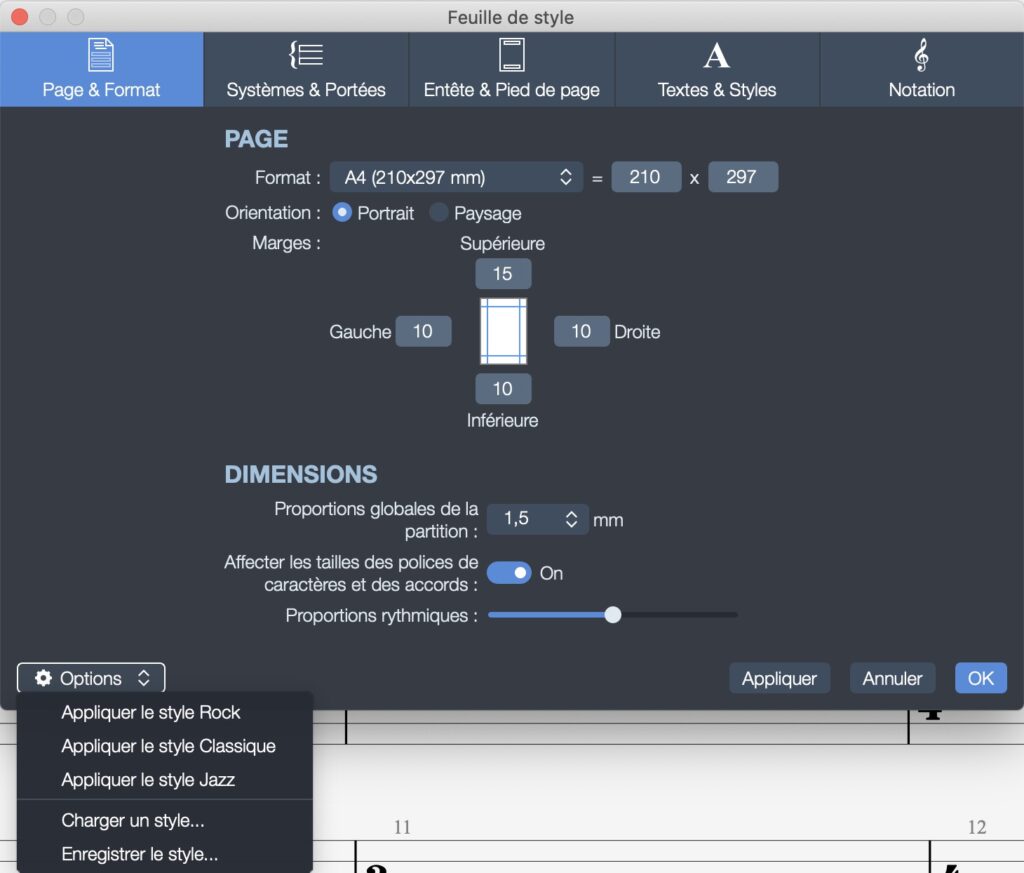
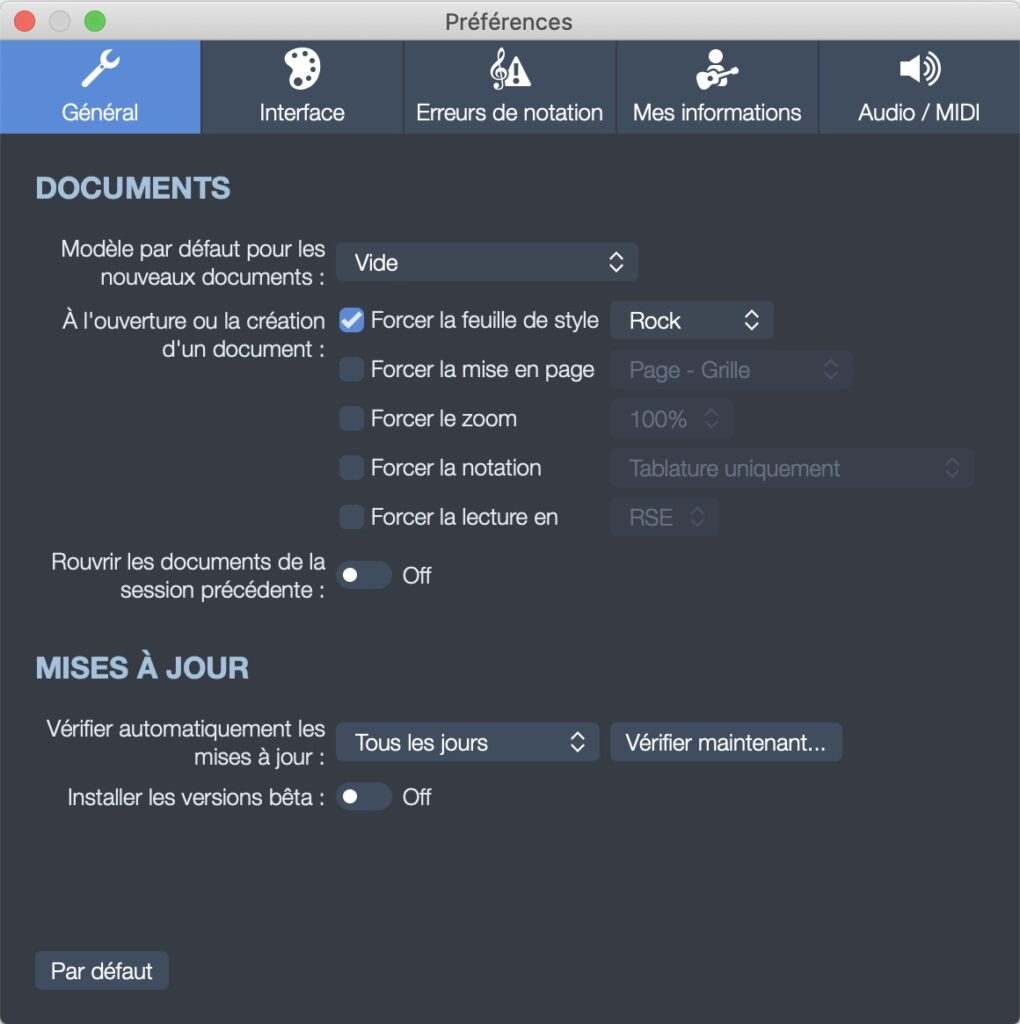
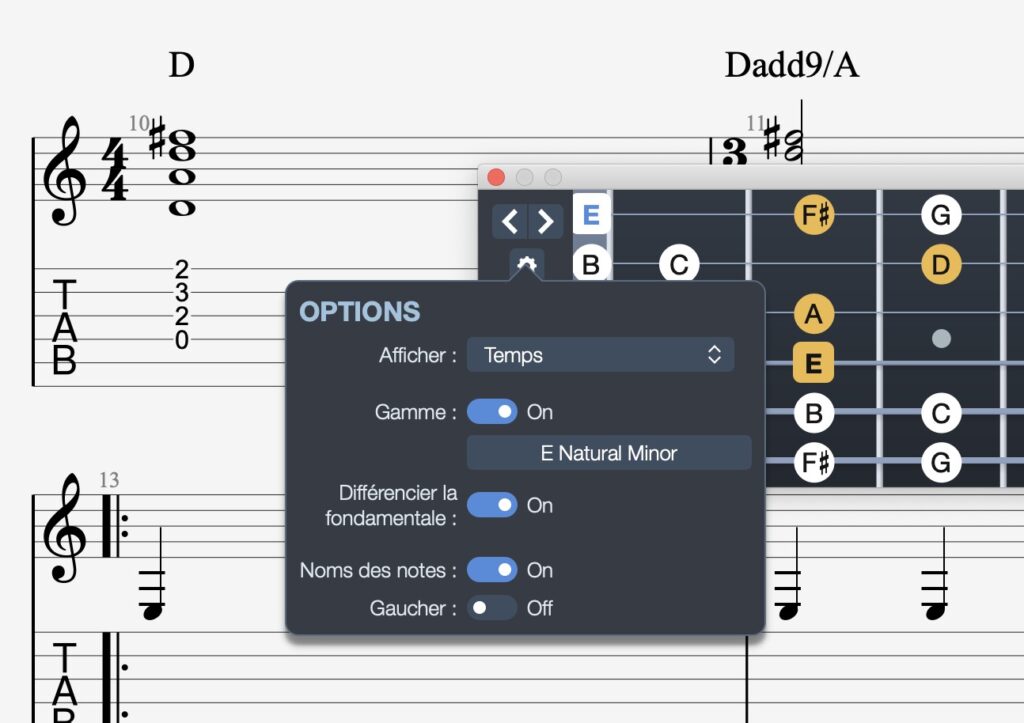

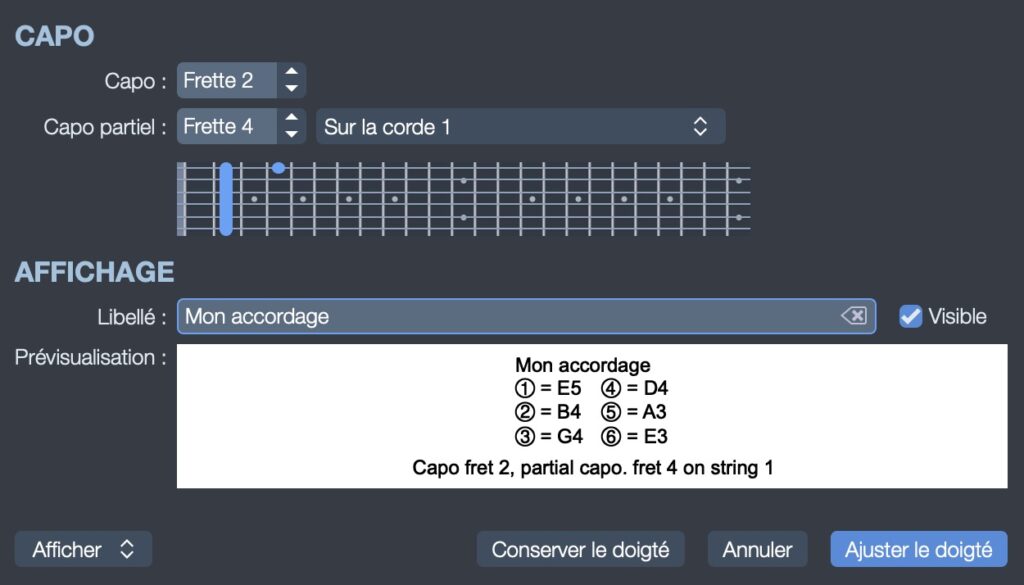
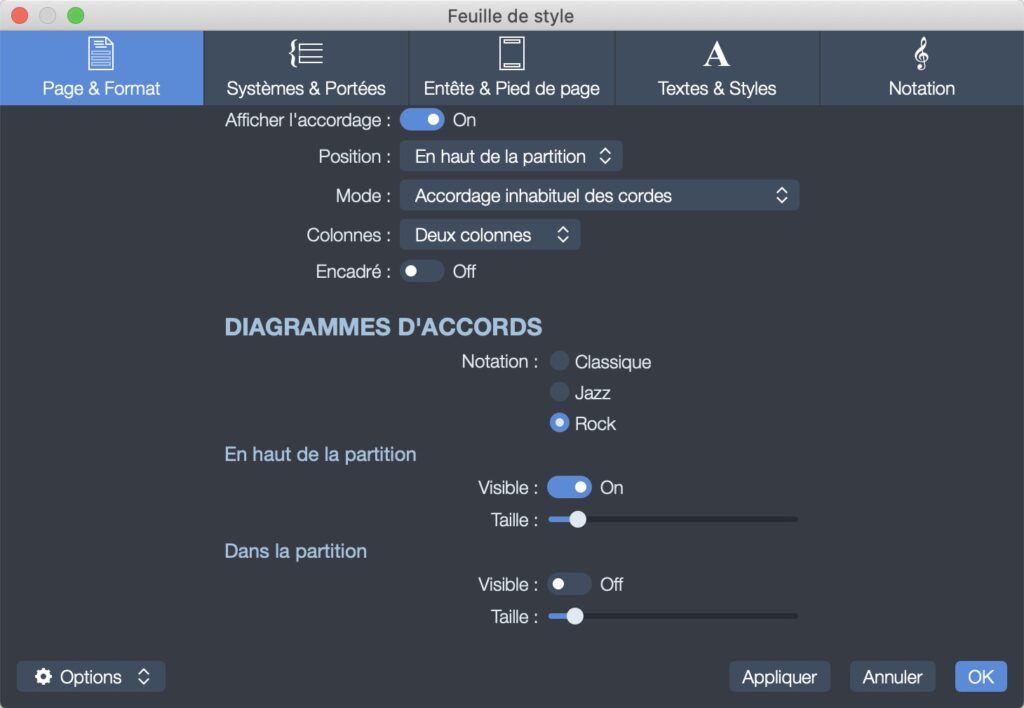
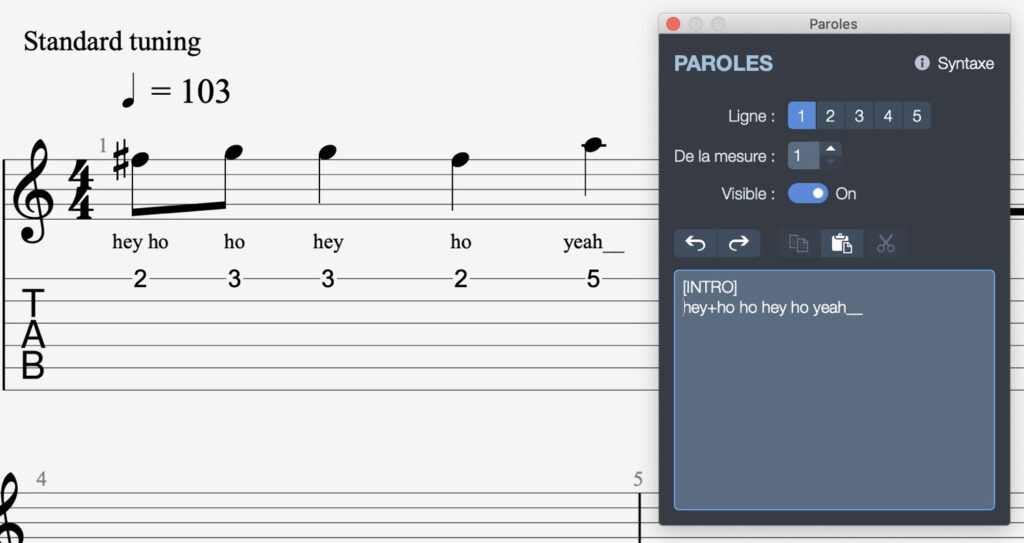
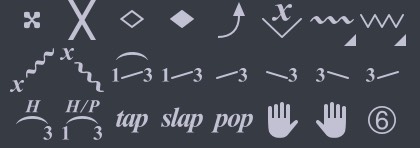
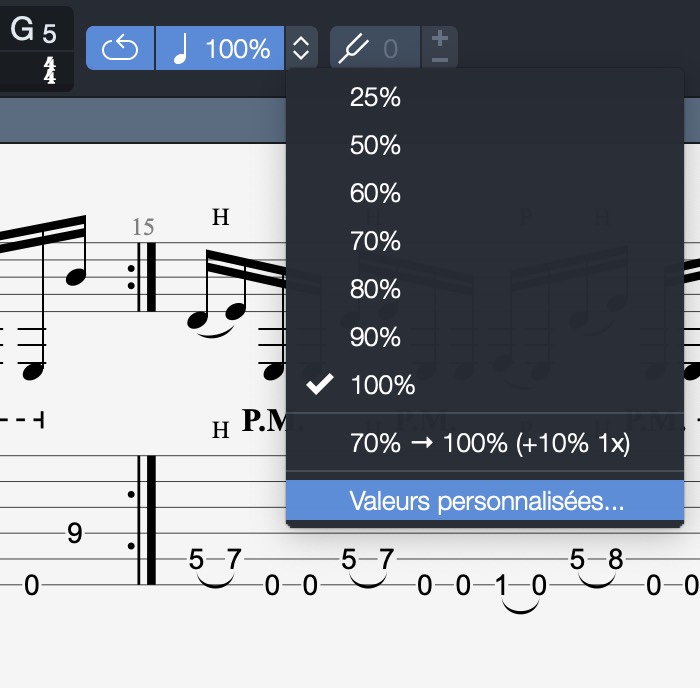

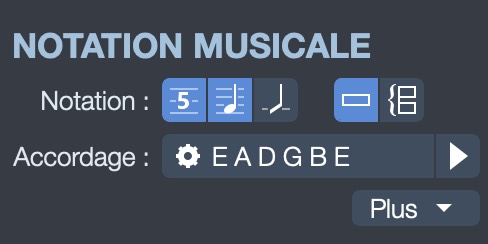
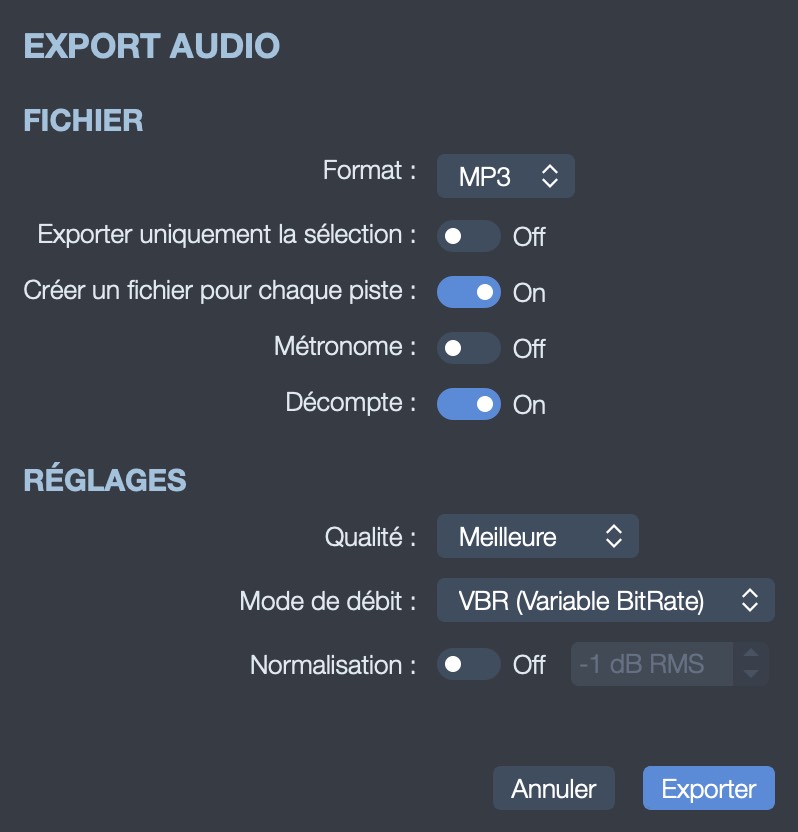
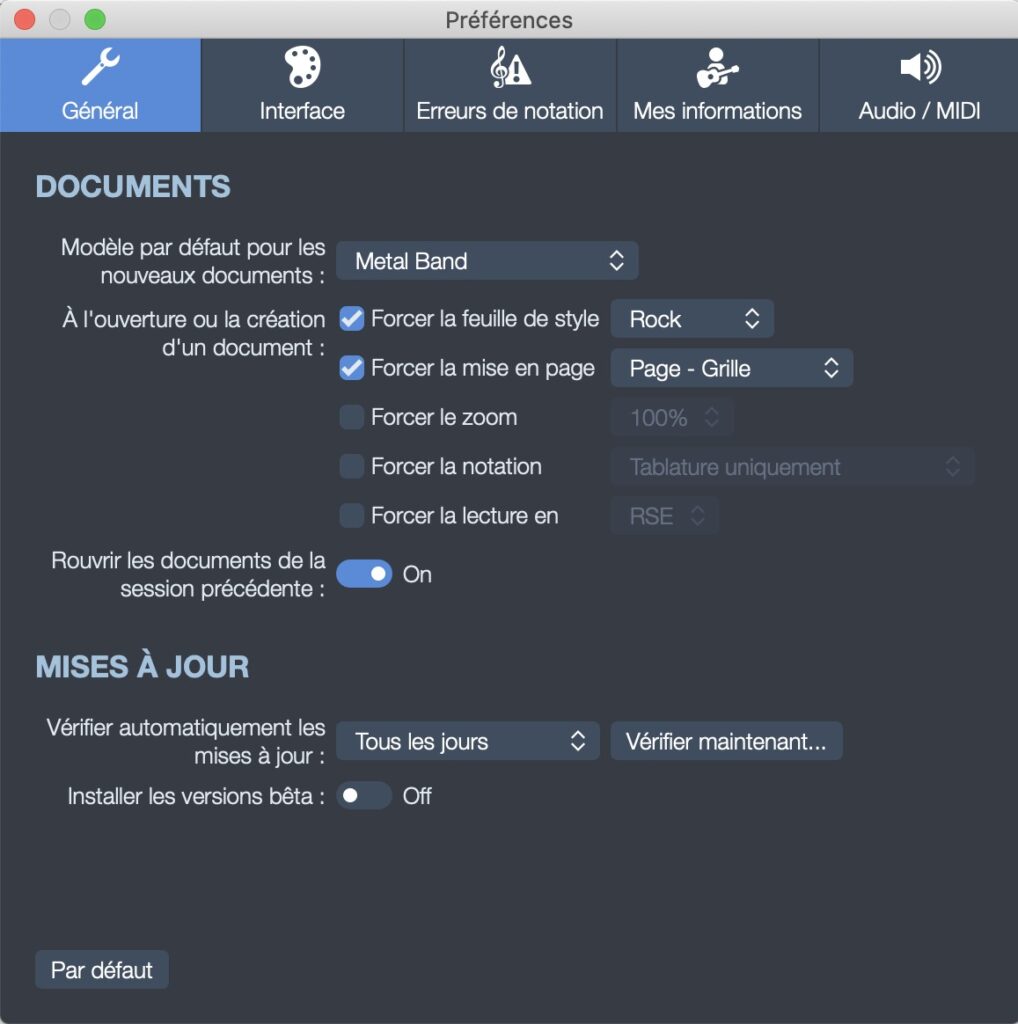

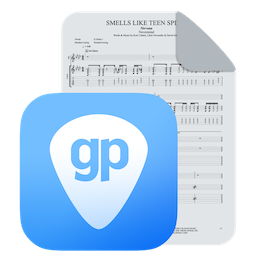
37 Commentaires
Bonjour,
Je dispose de la version 8. Je voudrais éviter d’écrire deux fois le nom des accords, comme obligé sur la version 5 que j’utilisais jusqu’à aujourd’hui.
Je voudrais afficher au-dessus de la ligne de mélodie, le nom des accords de la ligne d’accompagnement, ou, comme à défaut comme dans musescore, écrire les accords sur la ligne de la mélodie sans que les notes de ceux-ci apparaissent.
Je n’ai pas trouvé cette fonction…
Bonjour Jacques,
Dans Guitar Pro 8, vous pouvez tout à fait afficher un nom d’accord sur un temps, même en l’absence de note jouée. Pour cela, utilisez la fenêtre d’accord (raccourci clavier A) et placez l’accord à l’endroit souhaité.
Depuis cette fenêtre, vous pouvez choisir d’afficher uniquement le nom de l’accord, le diagramme, ou les deux.
Des réglages complémentaires sont également disponibles dans le menu Fichier > Feuille de style > Page & Format, pour personnaliser l’affichage des accords selon vos préférences.
N’hésitez pas à contacter notre support via ce lien si besoin :
https://support.guitar-pro.com/hc/en-us/requests/new
Bonjour,
Un de mes élèves est gaucher. Est-il possible d’adapter les diagrammes des accords pour lui ? Il faudrait les « renverser à 180° en miroir ». Par exemple en sélectionnant une guitare gaucher dans les paramètres de piste, en adaptant la présentation des diagrammes d’accords dans la feuille de style… ?
Bonjour Mathieu,
Cela n’est pas possible actuellement, mais nous l’avons ajouté à notre liste de souhaits pour de futures améliorations.
Bonjour,
Je voudrais pouvoir faire apparaître en en-tête ou pied de page les informations saisies dans les rubriques instructions ou notice mais celles-ci n’apparaissent pas dans les rubriques qui figurent dans le paramétrage de la feuille de style… ou en tout cas je n’ai pas su les trouver !
Merci !
Bonjour François,
L’astuce sera de modifier certains champs du menu Fichier > Feuille de style > Entête et Pied de Page et appliquer les champs %NOTICE% et %INSTRUCTIONS%.
Je vous invite à contacter notre Support depuis ce lien si besoin :
https://support.guitar-pro.com/hc/fr/requests/new
Nous serons ravis de vous aider.
Bonjour Adrien,
Dans Guitar Pro 7, je ne trouve pas la double barre de mesure (Un trait fin et un trait gras) qui marque la fin d’une partition… Peux-tu m’aider ?
Je t’en remercie dès à présent.
Bonne pratique à chacun,
JC
PS ; j’utilise également Guitar Pro 7 pour mes partitions de sax. baryton…
Bonjour,
Je vous invite à contacter notre Support via ce lien : https://support.guitar-pro.com/hc/fr/requests/new.
Bonjour, comment enregistrer des partitions importées dans GP8 pour éviter d’aller les rechercher à chaque utilisation et de perdre les annotations faites dessus ?
Merci pour votre aide précieuse
Bonjour, pour enregistrer des partitions importées dans Guitar Pro 8 : Fichier -> Enregistrer sous… et choisissez un dossier sur votre ordinateur. Enregistrez régulièrement vos modifications avec Ctrl + S (ou Cmd + S sur Mac) pour ne rien perdre.
Bonjour, merci pour toutes ces astuces qui me sont très utiles étant débutante sur GP8.
Peut on enregistrer dans GP (ds un dossier par ex) les partitions que l’on importe du web pour éviter d’aller les rechercher à chaque fois sur le web et de perdre les modifs faites dessus? Je ne trouve pas comment faire!! Merci pour votre aide
Bonjour, pour enregistrer des partitions importées dans Guitar Pro 8 : Fichier -> Enregistrer sous… et choisissez un dossier sur votre ordinateur. Enregistrez régulièrement vos modifications avec Ctrl + S (ou Cmd + S sur Mac) pour ne rien perdre.
Bonjour,
Dans une mesure à 4 temps, si je joue 4 SOL par exemple en aller/retour. Est il possible d’indiquer le SOL comme premier accord (en BH) et de mettre UNIQUEMENT des flèches par la suite (BH/BH/BH) ? Cela permettrait d’aérer la partition ? D’avance merci et j’espère que je suis clair dans mes propos.
Bonjour Jean Yves,
Désolé pour la réponse tardive.
Je vous invite à contacter notre Support via ce lien si vous avez toujours besoin d’aide :
https://support.guitar-pro.com/hc/fr/requests/new
Nous serons ravis de vous aider.
Bonjour, je crée des morceaux sur Guitar pro 8 , et je voudrais savoir s’il est possible d’extraire uniquement la grille d’accord du morceau – sans thème – uniquement les accords notés, avec les mesures bien sur .
Merci pour vos retours
Bonjour, cette fonctionnalité n’est pas disponible. Merci pour votre suggestion.
Bonjour, est-il possible de crée pour deux guitares des partitions différente? Ex: si la guitare 1 répété 3 fois 4 mesures et que la guitare 2 sur les 12 mesures fait autre chose, doit-on écrire les 12 mesures pour les deux guitare? comment les faire différente. Merci à vous
Bonjour, musicien bassiste débutant et amateur, j’ai créé mon premier album instrumental de 13 morceaux entièrement avec guitar PRO 7.6. Le résultat est pas mal pour un débutant. J’ai hâte d’utiliser les nouveaux sons de GP8 ; j’apprécie beaucoup les tutos qui m’ont été d’une grande aide.
Merci à tous pour votre travail de qualité mis à disposition des utilisateurs.
Cordialement
Bonjour, merci pour ces astuces et la manières dont elles sont traitées.
Néanmoins, j’ai un problème, celui de l’affichage des accords pour gaucher sur la partition.
Je sais afficher le manche, mais je n’ai pas trouvé le mode pour afficher les grilles d’accords sur la partition.
Merci si tu peux nous aider sur ce point.
Cordialement
JP
Bonjour JP, cette fonctionnalité se trouve dans la Feuille de Style :
Fichier > Feuille de Style > Page et Format > Diagrammes d’accords > En Haut de la partition > visible.
Merci
Bon alors moi, j’en suis à un niveau élémentaire d’utilisation de Guitar Pro dont je suis très satisafait à mon niveau. Par exemple, quand je veux insérer une nouvelle mesure à la fin de la partition existante, elle se colle systématiquement juste avant la dernière mesure! Je dois lors copier/coller les notes pour remettre en place la partition dans le bon ordre. J’ai pas trouvé la bonne méthode?
bien, et ce logiciel que j’utilise depuis des années est parfait.
Bonjour.
Merci pour ces conseils.
Comment améliorer la qualité du dans GP ? Le RSE n’est pas si mal mais est-il possible de remplacer le RSE par des instruments vst ?
Bonjour Keh, pour le moment il n’est pas possible de remplacer le RSE par un instrument vst.
J’utilise guitar pro depuis très longtemps. je ne sais plus si je l’ai découvert à la version 2 ou 3, mais c’était au début des années 2000. je l’utilise pour moi et pour mes cours.
La seule astuce ici que je ne maîtrisais pas encore vraiment, c’est la Multi voix. qui est tout aussi intéressante pour la batterie, que pour la guitare quand on joue en picking.
Merci pour tout et continuez comme cela.
Bonjour Alain, merci beaucoup pour votre commentaire ! 👍🏻
Bonjour,
Voici une astuce que j’utilise pour sélectionner rapidement une partie de partition qui comporte des sections (remarque: des noms de section peuvent être ajoutés facilement grâce au menu déroulant Section).
Imaginons que le document comporte une section appelée Riff 1 et que l’on souhaite sélectionner des mesures à partir du début de ce Riff 1 et jusqu’à la fin de la mesure 38.
Grâce à la commande Edition / Aller à (ou CTRL+G) je déplace mon curseur à la mesure 38. Je sélectionne ensuite la dernière note de cette mesure, puis dans le menu déroulant Section je clique sur le nom de la section Riff 1. Ainsi la partie de la partition qui m’intéresse est sélectionnée.
Bonjour Jacques, merci pour votre astuce ! 👍🏻
merci pour ces astuces
Merci Henri !
Merci pour cet article, la découverte de l’édition mutivoix est un vrai plus pour moi ! Je découvre aussi le speed trainer.
J’utilise bcp GP7 pour créer des démo, c’est parfois bluffant.
Je conseille la gestion des automations
qui est très bien faite à l’image de ce qu’on peut avoir sur un daw. Terminer un morceau en fade out comme un pro 😉
Merci Rémy ! 👍🏻
Guitar pro est devenu mon logiciel de guitare par défaut pour des raisons proches de celles évoquées dans le commentaire de Yann Passot. Je salue au passage son idée d’export au format vidéo qui apporterait encore une amélioration au fonctionnement actuel.
Le principe de contrôle des mesures (comme proposé dans cette série d’astuces) m’a permis de faire d’énormes progrès en écriture et lecture rythmique. Lorsque je compose un solo ou m’applique à écrire un accompagnement, je me sers systématiquement de cette fonction pour vérifier si la mesure est correctement écrite avant de comparer la lecture avec ce que je joue à la guitare. Si besoin, je teste également le résultat avec la fonction « Interprétations rythmiques » du menu Mesures qui permet encore d’affiner le rendu (si l’on souhaite que ça swingue davantage par exemple…).
Une question au concepteur de ce logiciel : serait-il possible de composer soi-même les doigtés des accords ? de plus en rajoutant une option T ou P pour le Pouce ?
Bonjour Yannick, oui il est possible d’éditer le doigté des accords dans la fenêtre d’accords. Merci.
Très bien
J ai acheté guitare pro il y a deux ans
Je travaille sur mon ordinateur avec
Impossible de retrouver mon mot de pass ?
Et mon numéro de licence
Bonjour Dallemagne, vous pouvez contacter notre support ici : https://support.guitar-pro.com/hc/fr/requests/new.
En fait, j’utilise « Guitar Pro » depuis la version GP3, et il m’a réellement appris à écrire et lire la musique, mais aussi appliquer en solo, l’étude de l’harmonisation, l’écriture batterie etc, donc pour moi cela reste le meilleur logiciel d’apprentissage, je m’en sers aussi pour les cours que je donne depuis pas mal d’années.
La plus grosse révolution, pour mon utilisation, serait d’exporter une partition en format vidéo, à l’heure de « you tube » et autre site de partage.
Aujourd’hui je réalise une capture d’écran pour le déroulement de la partition, avec la vue, manche de guitare, de basse ou clavier ; puis j’exporte le son en midi, le reprend dans « Logic » pour l’embellir, puis joindre le son et l’image dans IMovie, afin d’obtenir un résultat parfait… soit pour une partition d’une vingtaine de mesures, 1h à 2h de travail. Imaginez si cela pouvait directement se faire depuis Guitar Pro…… Une idée ??