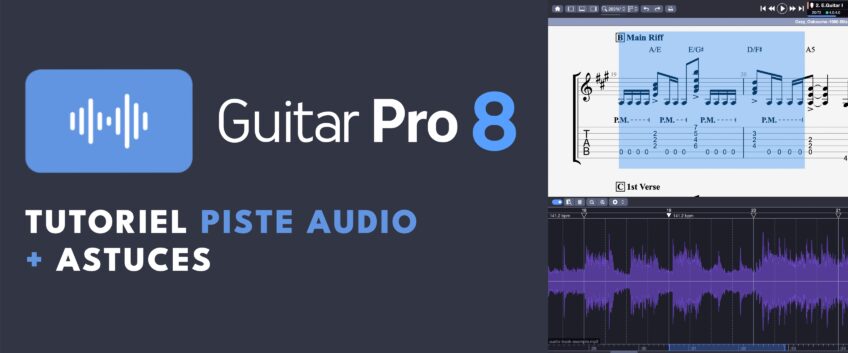
Comment ajouter une piste audio à vos partitions ? Tuto Guitar Pro 8
- Pourquoi ajouter un fichier audio à vos partitions ?
- Comment accéder à la piste audio ?
- Comment synchroniser le fichier audio avec votre partition ?
- Comment modifier le pitch de la piste audio ?
- Comment appliquer des filtres audio sur la piste audio ?
- Options de sauvegarde
- Quelles sont les nouveautés de Guitar Pro 8 ?
Dans Guitar Pro 8, vous pouvez désormais ajouter un fichier audio à vos partitions. Cette nouvelle fonctionnalité offre de nombreuses possibilités très intéressantes. Découvrez pourquoi et comment utiliser la piste audio dans Guitar Pro 8.
Pourquoi ajouter un fichier audio à vos partitions ?
1 – pour vous aider à retranscrire un morceau
Ajouter un fichier audio à vos morceaux peut vous aider à vérifier si votre transcription est correcte mélodiquement et rythmiquement.
2 – pour retranscrire plus vite
N’utilisez plus qu’un seul logiciel au lieu de 2. Ne passez plus de Guitar Pro à un logiciel audio pour écouter le morceau que vous transcrivez, et restez donc dans Guitar Pro 8 pour retranscire votre morceau.
3 – pour améliorer le rendu sonore de vos partitions
Ajoutez par exemple l’enregistrement audio de la voix d’un chanteur, d’instruments pour ajouter du réalisme à vos partitions.
4 – pour s’entraîner
Insérez le fichier audio d’une backing track afin d’être accompagné par le son de vrais instruments. Cela peut également renforcer votre motivation à apprendre de nouveaux morceaux ou à jouer des exercices difficiles.
5 – pour partager vos connaissances et conseils
Ajoutez l’enregistrement de votre propre voix dans vos partitions pour partager vos instructions pédagogiques avec vos élèves ou les membres de votre groupe. Vos élèves seront guidés par votre voix plutôt que par du texte. Cela peut les motiver davantage et leur donner plus de confiance dans leur apprentissage.
Comment accéder à la piste audio ?
Cliquez sur l’icône avec la forme d’onde en haut à droite de l’interface pour ouvrir la fenêtre de la piste audio.
Veuillez noter que lorsque vous cliquez à nouveau sur cette icône, vous fermez cette fenêtre. Mais vous n’activez pas ou ne désactivez pas la piste audio, vous ouvrez ou fermez simplement la fenêtre de la piste audio. Cela ne supprime pas vos modifications.
L’affichage de la fenêtre est également accessible dans la barre d’outils via le bouton ou via le menu Affichage > Afficher la piste audio.
Comment synchroniser le fichier audio avec votre partition ?
2 situations : vous pouvez ajouter une piste audio dans un nouveau fichier ou dans une partition que vous avez déjà éditée.
ASTUCE : cliquez sur l’icône « + » pour ajouter des barres de mesures sur la partition jusqu’à la fin de la piste audio.
Nous vous conseillons de suivre ces 2 étapes, idéalement dans cet ordre :
ÉTAPE 1 – Ajustez le “padding” (calage)
Ajustez, déplacez et faites correspondre le début du fichier audio avec le début de la partition.
La première étape consiste à ajuster le padding du fichier audio, afin d’établir une première correspondance entre la partition et le fichier audio qui sera utilisé comme point de départ du processus de synchronisation.
La plupart du temps, le but est d’essayer de faire coïncider le début du fichier audio avec le début de la partition, mais il est également possible de le faire à n’importe quel moment du fichier.
Déplacez la forme d’onde sur la grille avec la souris en maintenant les touches « Ctrl » (Windows) ou « Cmd » (macOS) enfoncées.
ASTUCES
1 – vous pouvez également déplacer la grille sur la forme d’onde en utilisant le premier point de synchronisation [.
2 – vous pouvez zoomer et dézoomer sur la forme d’onde avec les 2 boutons « + » et « – » à gauche de la piste audio et avec le clavier pour être très précis.
3 – une petite icône de volume apparaît lorsque vous placez le curseur de votre souris au-dessus de la forme d’onde. Cliquez dessus pour jouer et donc écouter la partition depuis le début de la mesure.
ÉTAPE 2 – Placez les points de synchronisation
Une fois le point de départ établi, vous pouvez maintenant ajouter et déplacer des points de synchronisation via la grille affichée sur la forme d’onde. La grille correspond à la structure de la partition. Les barres verticales correspondent aux débuts des mesures, et les barres pointillées correspondent aux temps de la mesure.
Vous pouvez faire correspondre visuellement la grille avec la forme d’onde en déplaçant les points de synchronisation ▼.
ASTUCES
1 – double-cliquez sur la tête du triangle du point de synchronisation pour le fixer. Lorsque le triangle est blanc, cela signifie que le point est fixe. Le déplacement d’un point de synchronisation n’affecte jamais la position des autres points fixes blancs existants.
2 – vous pouvez ajouter des points de synchronisation. Vous pouvez le faire en double-cliquant au-dessus de la forme d’onde, ou en sélectionnant une note sur la partition, puis en double-cliquant au-dessus de la forme d’onde.
3 – double-cliquez sur la barre verticale pour annuler les changements de position.
CONSEIL
Voici quelques conseils pour vous aider à synchroniser vos fichiers audio :
1 – synchronisez d’abord le début et la fin, puis ajustez le milieu de la chanson.
2 – synchroniser de gauche à droite, en synchronisant d’abord le début, puis en progressant dans la chanson étape par étape.
Veuillez noter que les points de synchronisation prennent le dessus sur le tempo de la partition, c’est-à -dire qu’ils modifient le tempo. Mais il est possible de créer des points de synchronisation à partir d’automations de tempo. Et de créer des automations de tempo à partir de points de synchronisation.
Vous pouvez également désactiver la piste audio, sans la supprimer complètement, pour revenir au tempo de la partition.
Comment modifier le pitch de la piste audio ?
Pourquoi auriez-vous besoin de modifier le pitch (la hauteur du son) du fichier audio ?
Tout simplement pour être dans la même tonalité que la partition déjà éditée quand ce n’est pas le cas. Vous pouvez changer le pitch de la piste audio avec ces 2 boutons : « Semitones » et « Cents ».
Comment appliquer des filtres audio sur la piste audio ?
Pourquoi appliquer un filtre sur votre piste audio ?
Si vous retranscrivez un morceau à l’oreille, le fait d’isoler et de mieux entendre la basse par exemple va vous permettre de l’écouter de plus près et donc de trouver les notes plus facilement.
Le menu déroulant avec les filtres audio se trouve à droite de la piste audio :
Options de sauvegarde
Il existe deux façons d’enregistrer une partition contenant une piste audio :
Embarqué (le poids du fichier peut être plus important).
Le fichier audio est intégré au fichier Guitar Pro, et si vous déplacez ou partagez le fichier Guitar Pro, le fichier audio sera toujours présent dans le fichier Guitar Pro.
Non embarqué
Le fichier audio reste séparé du fichier Guitar Pro, vous devez donc conserver le même dossier si vous déplacez le fichier audio ou Guitar Pro. Cela permet de placer les fichiers Guitar Pro et audio dans le même dossier pour faciliter le partage.
Quelles sont les nouveautés de Guitar Pro 8 ?
Retrouvez les principales nouvelles fonctionnalités de Guitar Pro 8 ici.
Nous espérons que ce tuto vous aidera à tirer le maximum de cette nouvelle fonctionnalité essentielle de Guitar Pro 8.
N’hésitez pas à poser toutes vos questions dans les commentaires ci-dessous!
Laisser un commentaire
Votre adresse email ne sera pas publiée.
| Titre | Artiste | |
|---|---|---|
| All Day and All of the Night | The Kinks | |
| The Air That I Breathe | The Hollies | |
| Highway to Hell | AC/DC | |
Rock Bottom

|
UFO | |
| Walkin' After Midnight | Patsy Cline |

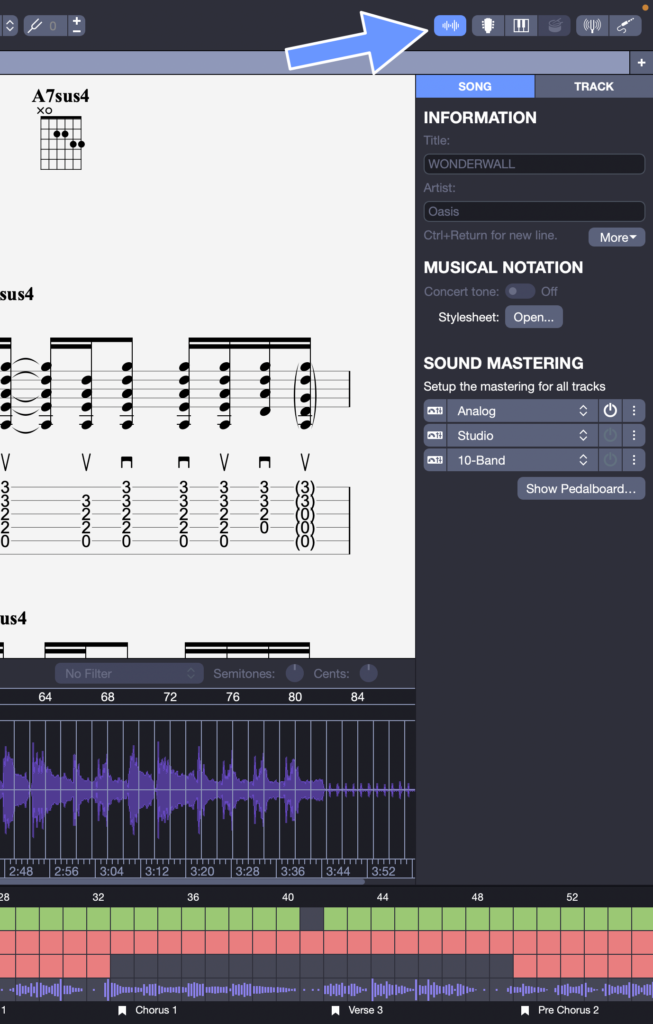
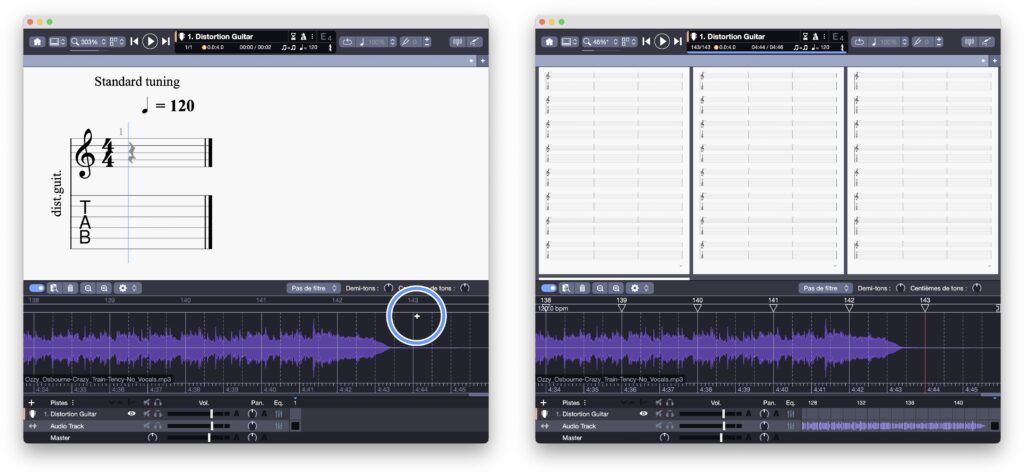

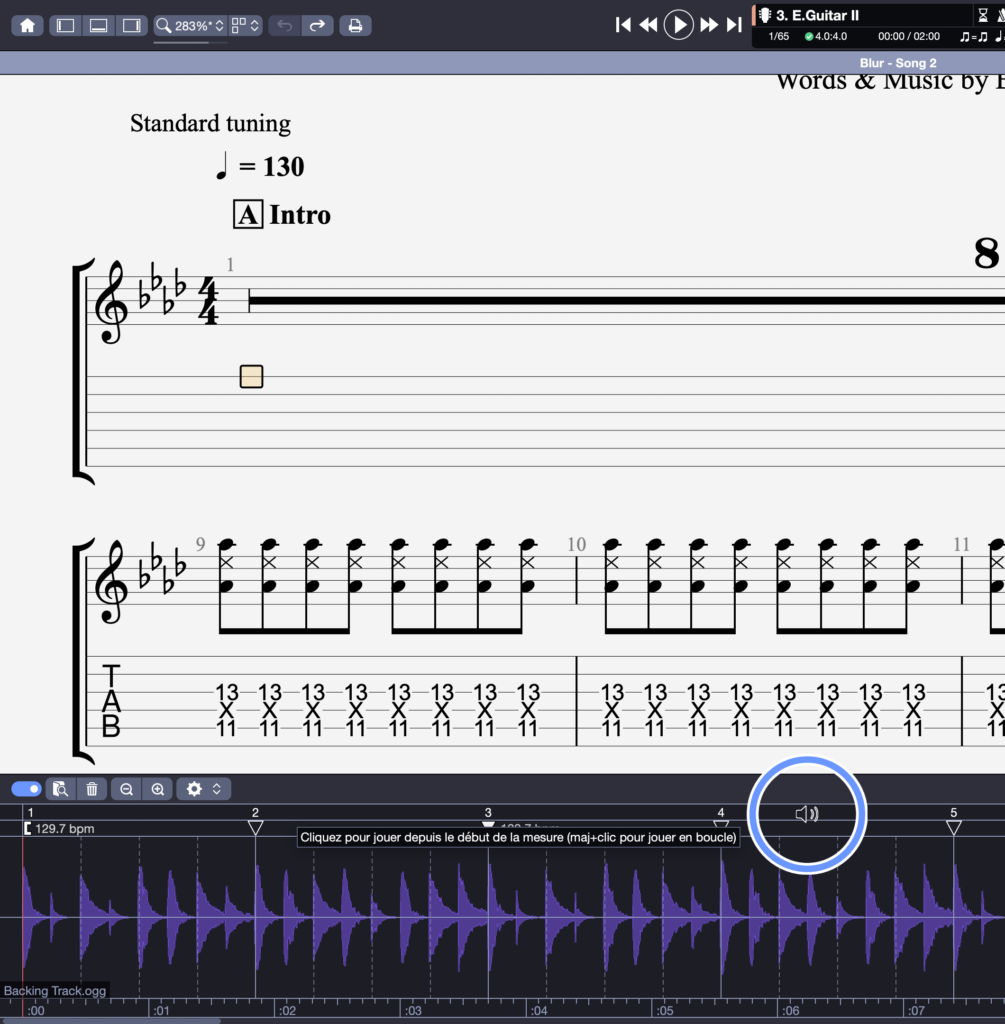
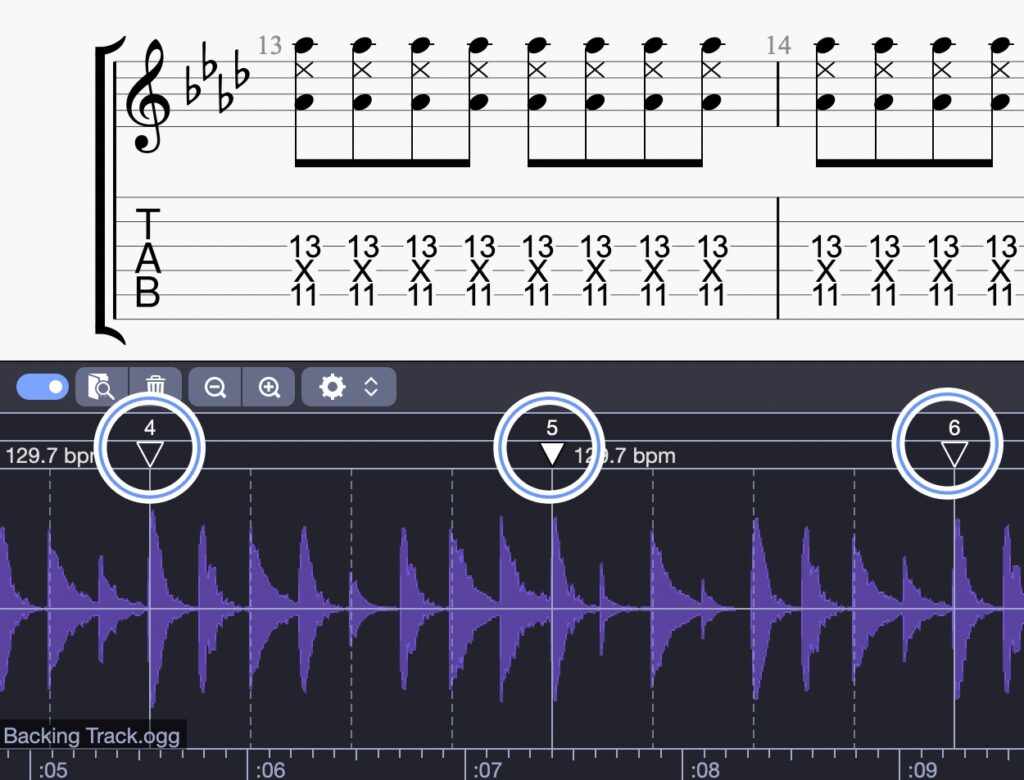
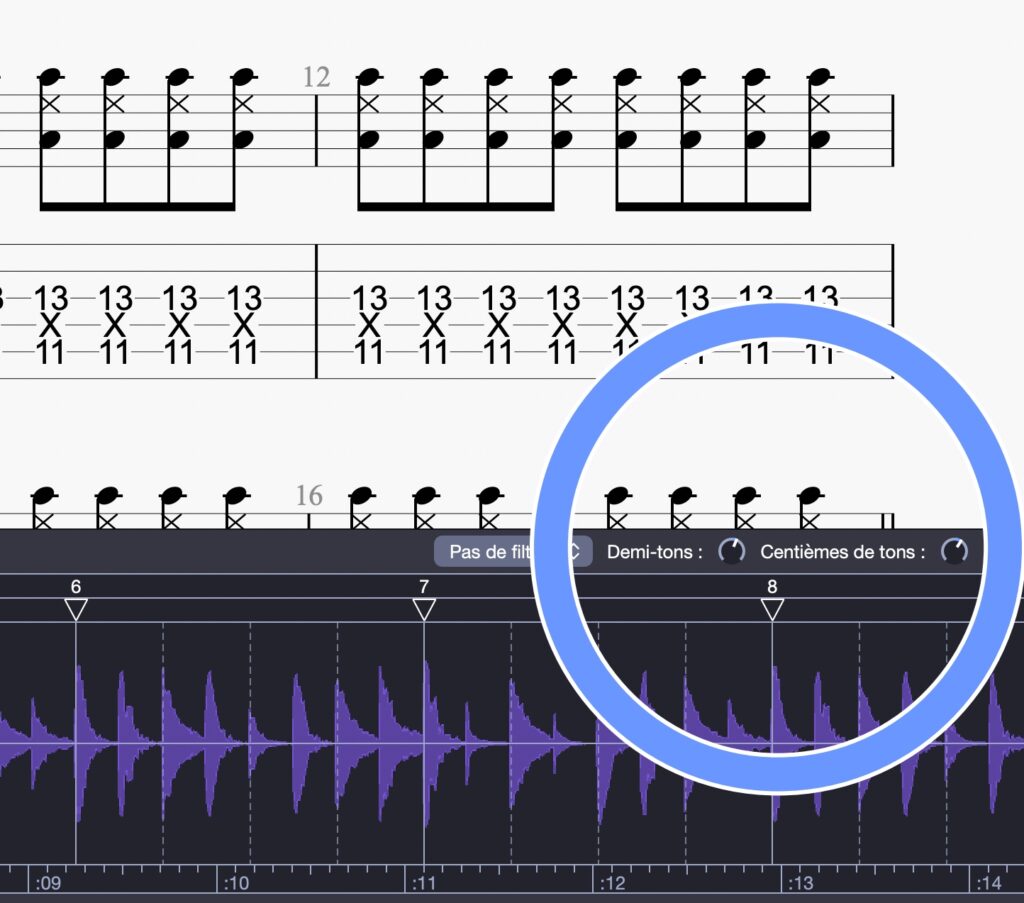

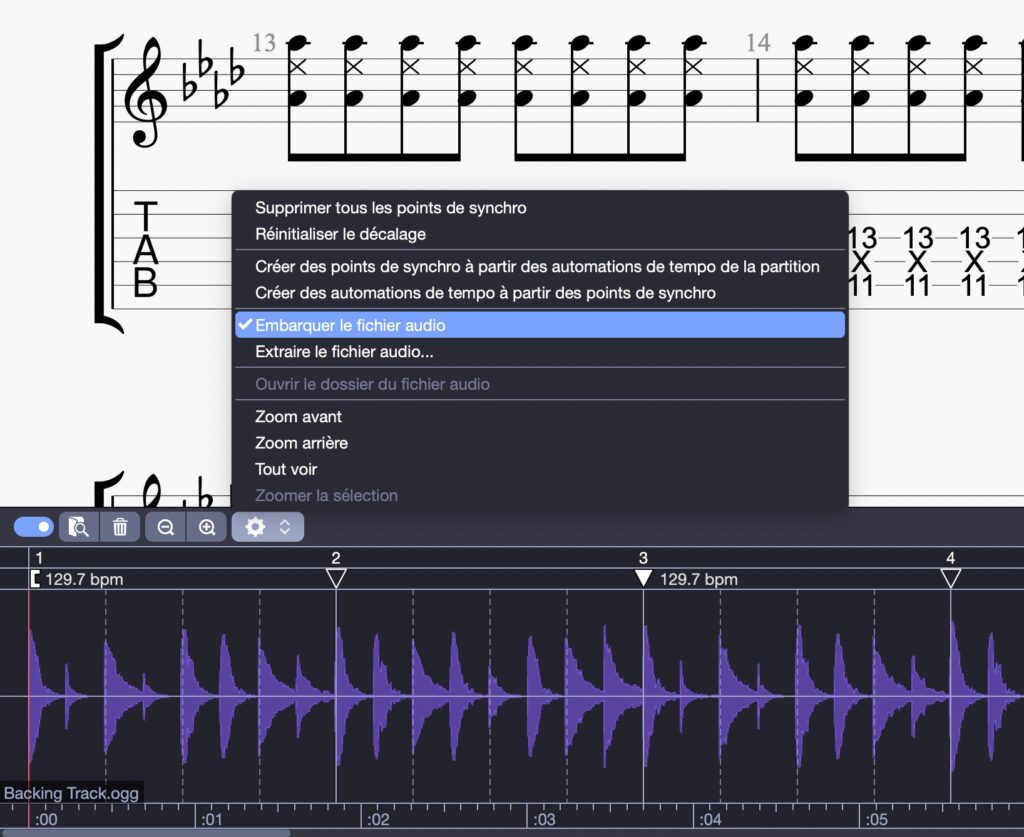

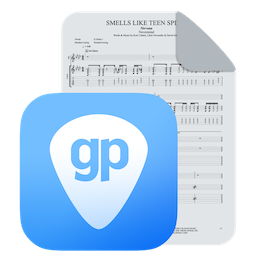
23 Commentaires
Bonjour Olivier,
Non malheureusement cela n’est pas possible, la lecture s’applique à toutes les pistes de la partition en même temps.
Vous pouvez cependant jouer la piste audio en mode Solo, en sélectionnant l’option Solo depuis la vue globale au bas de la fenêtre Guitar Pro 8 (à côté du volume).
Bonjour,
Comment procéder lorsque nous avons inséré une piste audio dans une partition qui possède des alinéas de renvoi par exemple :
Lors de répétition de boucle, puis à la énièmes lecture de la boucle de 4 mesures par exemple va lire la suite de la partition?
Merci
Bonjour Liax,
La piste audio apparaîtra étalée et chaque répétition pourra avoir ses points de synchronisation.
N’hésitez pas à contacter notre Support si besoin :
https://support.guitar-pro.com/hc/fr/requests/new
Bonjour,
Je commence à intégrer des pistes audio à mes partition afin d’améliorer mes sessions d’entrainement.
En revanche, dès qu’une piste audio est insérée, il est alors impossible de modifier le tempo de l’ensemble.
J’ai peut être loupé un truc.
Merci de m’aider
Bonjour marc,
Dès lors que la piste audio est activée elle devient maître du tempo en lecture, si elle est désactivée c’est la partition qui reprend le contrôle.
L’outil audio contient des outils pour importer les automations de tempo de la partition ou à l’inverse exporter les points de synchro audio vers la partition.
N’hésitez pas à contacter notre Support si vous avez toujours besoin d’aide :
https://support.guitar-pro.com/hc/fr/requests/new
Bonjour Thomas, l’integration et l’écoute des pistes audio sont-elles effectives également sur la version ipad de guitar pro 8 ?
Bonjour Marie,
Cela n’est pas possible actuellement malheureusement, mais nous espérons rendre cette option disponible à l’avenir dans les futures évolutions de l’application mobile.
Bonjour,
J’ai dechiffré un fichier audio qui n’était pas enregistré au clic ; donc tempo variable que j’ai synchronisé. Maintenant, je voudrais récupérer les pistes écrites dans Gp8 pour les insérer dans mon Daw mais a un tempo fixe. Résultat : pour la piste midi : pas de soucis. Par contre pour les pistes audio, elles restent au tempo synchronisè, donc tempo variable. Y a t il un moyen de les récupérer au tempo fixe comme la piste midi ?
Merci de votre aide.
Bonjour Phil,
Oui pour cela vous devez désactiver la piste audio avant de faire votre export.
N’hésitez pas à contacter notre Support si besoin :
https://support.guitar-pro.com/hc/fr/requests/new.
Bonjour, la lecture de la piste audio n’est pas compatible avec la version android. Quand est-ce que cela sera possible?
Bonjour,
Nous espérons ajouter cette option dans les futures évolutions de l’application mobile, mais malheureusement à ce jour nous ne pouvons pas vous indiquer quand cela sera disponible.
Bonjour,
Je suis en train de tester GP8 en vue de l’acheter. Question basique : j’ai ajouté un fichier mp3 dans 1 nouveau projet. 1 seule guitare en picking dans le morceau. Est-ce que le logiciel est capable de générer automatiquement la tablature, un peu comme AnthemScore (qui le fait très moyennement) ?
Merci
Bonjour Jacques, merci pour votre questions, non cette fonctionnalité n’est pas disponible dans Guitar Pro. Mais c’est vrai que ce serait super chouette. 😉
Bonjour,
savez-vous s’il est prévu prochainement le développement de la lecture simultanée de l’audio sur la version mobile et si oui, d’ici à peu près combien de temps cette fonctionnalité serait appliquée à la version mobile ?
Par avance merci 🙂
Bonjour Marie, merci pour votre question. Qu’entendez-vous par « lecture simultanée de l’audio » s’il-vous-plaît ? Merc.
Bonjour
lorsque j’insère une piste audio (MP3) et que je lance la lecture je n’entend pas cette piste.
Quelle solution ?
Merci
Bonjour Maurice, je vous invite à contacter notre support : https://support.guitar-pro.com/hc/fr/requests/new
Comment importer une backîngtrack figurant sur YouTube
Merci
Bonjour, vous pouvez télécharger l’audio d’une vidéo Youtube via des sites qui proposent ce service puis ensuite importer le fichier audio téléchargé dans Guitar Pro.
Bonjour, y’a t’il possibilité d’après une piste audio de voir la tablature des divers instruments?
votre tuto est bien, mais en français ça serait mieux!!
je vous remercie !!!
Bonjour Bernard, il est possible d’ajouter une piste audio à une partition. L’ajout d’un fichier audio ne génère pas automatiquement une partition. Merci.
Bonsoir,
J’ai installé Guitar Pro 8 est j’ai commencé à intégrer un fichier audio dans différentes partitions, téléchargées ou personnelles et à chaque fois la fen^tre de la piste audio apparaît bien avec la forme d’onde , mais pas de ligne de réglage de cette piste depuis la table de mixage de la vue globale.
Impossible d’agir sur les volume, panoramique, équalisation, piste solo, piste muette, la ligne n’existe pas.
Il en résulte l’impossibilité d’exploiter cette technique, le son de la piste audio couvre celui des instruments de la partition.
Avez-vous connaissance de ce problème et la solution pout y remédier.
Merci.
Cordialement,
R. Macario
Bonjour Raymond, je vous invite à contacter notre support en leur envoyant votre fichier audio, merci : https://support.guitar-pro.com/hc/en-us/requests/new